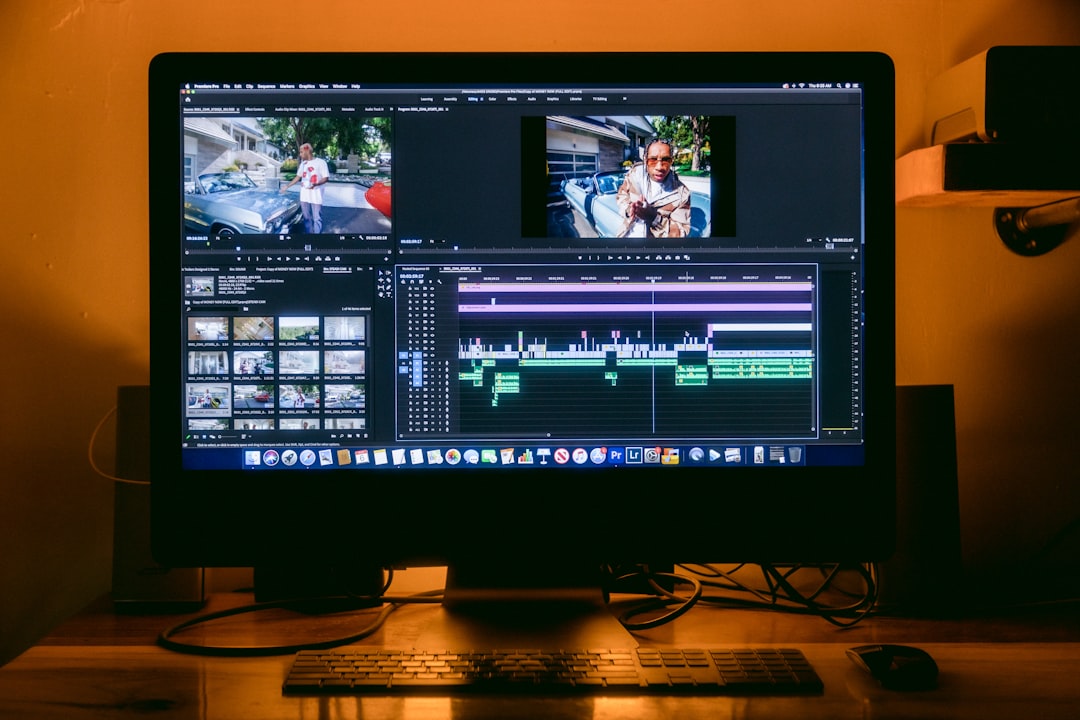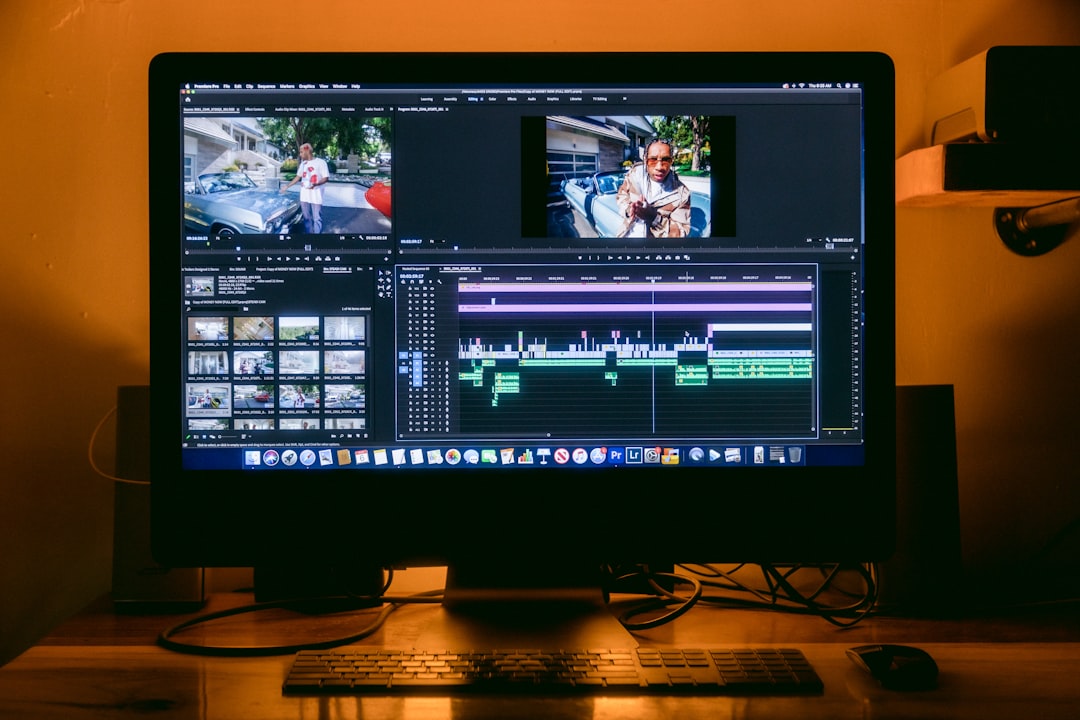7 Command-Line Video Converters for Windows That Match AI Upscaling Quality in 2024
7 Command-Line Video Converters for Windows That Match AI Upscaling Quality in 2024 - HandBrake CLI For No Frills 4K Video Conversion
HandBrake's command-line interface (CLI) provides a no-nonsense method for converting 4K video, making it a practical choice for users who prioritize efficiency over elaborate features. Its command-line nature enables batch processing and automation, streamlining the conversion of numerous videos. While offering a degree of control over encoding settings and audio tracks, HandBrake CLI falls short in its inability to simply change container formats without re-encoding the video and audio. Recent updates, however, allow for processing all audio and subtitle tracks, providing a more holistic conversion process. However, the lack of a single command to include every available track can be a small inconvenience for some users.
HandBrake's command-line interface (CLI) provides a bare-bones approach to video conversion, which is both its strength and weakness. It can be integrated into automated tasks and scripts, but requires a degree of familiarity with the command line. You can explore all its capabilities by invoking the `HandBrakeCLI help` command, though the available options can vary. Converting a video typically involves specifying the input and output file paths using `-i` and `-o`, respectively, along with encoding parameters. For instance, using the command `HandBrakeCLI -i VIDEOTS -o moviemp4 -e x264 -q 20 -B 160` converts a video with x264 codec at a Constant Rate Factor (CRF) of 20 and audio at 160 Kbps AAC. Batch conversion is possible via command-line scripts, allowing you to process multiple videos at once.
However, it’s important to note that HandBrake's CLI doesn't offer remuxing for MKV or MP4 formats, meaning you can't just change the container format without re-encoding. It has gotten better over time, though. In newer versions, there are flags to incorporate all audio and subtitle tracks (`--all-audio` and `--all-subtitles`). While there isn't a universal option to include all audio/subtitle tracks, you can specify them in your command. The process of ensuring nearly all tracks are included is handled through allowing users to list more tracks than likely exist. This approach addresses the limitation of not having a universal "include all" feature. HandBrake CLI works on different operating systems like Windows and Mac, accessible through the command prompt or terminal, which is handy for those who prefer or are accustomed to that style of working.
7 Command-Line Video Converters for Windows That Match AI Upscaling Quality in 2024 - FFmpeg Terminal Command Mastery In Motion
FFmpeg, accessed through the command prompt, offers a powerful and versatile approach to video manipulation. It gives users intricate control over encoding processes, including the ability to fine-tune bitrate and even craft videos from a sequence of images. The ability to write scripts enables automation, particularly helpful for handling large numbers of videos. While setting up FFmpeg on Windows requires configuring environment variables, the effort pays off as it becomes an invaluable tool for achieving high-quality video conversion. The command-line interface may initially seem daunting, but it provides a level of precision in video handling that can achieve quality comparable to, and in some cases surpassing, advanced AI-powered upscaling methods. Mastering FFmpeg's commands is increasingly important for anyone wanting to control every aspect of their video files.
FFmpeg operates primarily through a command-line interface (CLI), accessible via Windows' command prompt. This makes it suitable for users comfortable with terminals. While Topaz Video AI also has a CLI, it's generally recommended to use its graphical interface for easier operation.
A basic command for encoding videos from a sequence of images using FFmpeg is `ffmpeg -r 25 -i "input_pattern" output_file.mp4`. You can adapt this for different file types and quality settings. FFmpeg offers several options to manipulate video quality. For example, the `-b` option allows you to control the bitrate.
You can also use FFmpeg to create videos from a set of images using a command like: `ffmpeg -f image2 -start_number N -i "IMGP%04d.jpg" -vcodec mpeg4 output_file.avi`. It's worth noting that for FFmpeg to be readily available in any Windows command prompt, its location must be added to the system's environmental variables.
FFmpeg allows encoding audio with different codecs, as seen in the command `-c:a flac` which uses the FLAC codec. There are tools available to perform batch processing with FFmpeg, which can be quite useful for automating complex tasks. These tools can generate scripts compatible with Windows and Unix environments.
You can write FFmpeg command scripts without altering the original video files. This approach is valuable for batch processing and ensuring consistent commands. To get started, download and extract FFmpeg, configure it within a development environment like VS Code, and begin executing commands from the terminal. This provides a flexible setup for using the command-line tool.
While a powerful tool, it can sometimes be a challenge for beginners. FFmpeg commands can get convoluted, and it's not always intuitive to decipher exactly what every option means. Despite this, the combination of features and broad support for formats makes FFmpeg a highly appealing tool for experienced users. The open-source nature of the project and a substantial user base fosters ongoing development and extensive documentation, which is helpful for troubleshooting issues. It's a robust tool with significant potential for various applications within media and engineering contexts, but users need to be prepared to learn a slightly steeper learning curve than some of the other CLI tools available.
7 Command-Line Video Converters for Windows That Match AI Upscaling Quality in 2024 - MEncoder Shell Scripts Beyond Basic Processing
MEncoder, a command-line video encoder for Windows, offers a straightforward way to automate video processing using shell scripts. It goes beyond basic encoding by allowing for the creation of scripts that can automatically determine optimal crop settings for videos, something not always readily available in other tools. Although it supports a variety of input formats like DVD and MKV, its codec options are more limited compared to tools like FFmpeg, primarily supporting codecs such as XviD for video and AC3 for audio. The simplicity of MEncoder's command structure makes it user-friendly for beginners. However, its lack of advanced features may not appeal to users needing extensive video manipulation capabilities. The good news is that with the growing availability of AI-powered shell script generators, creating automated workflows for MEncoder has become increasingly easier, thus potentially expanding its usability. This makes it a potentially interesting option for those who prioritize ease of scripting and basic, but sufficient, video encoding functions.
MEncoder, a command-line video encoding tool for Windows, offers more than just basic video conversion. It's a surprisingly versatile tool when you delve into its scripting capabilities. While its feature set might be considered less extensive compared to FFmpeg, it still shines in certain areas.
MEncoder's straightforward command-line syntax makes it accessible even for those with limited scripting experience. But don't let that fool you into thinking it's only for simple tasks. It allows for sophisticated shell scripting, enabling users to incorporate conditional logic (like 'if' and 'else' statements) and loops to automate complex video processing jobs without needing a full-blown programming environment.
Furthermore, MEncoder can handle a wider array of output formats than you might expect, including AVI, Ogg, and FLV, which can be important for users dealing with diverse media environments. It also supports creating custom encoding profiles, which allows users to establish consistent settings for various projects, saving time and ensuring standardization.
The tool also distinguishes itself by offering non-destructive filter application, letting users experiment with effects like noise reduction and cropping without altering the original files until they finalize the output. You can also exert fine-grained control over frame rates, useful for situations where you need extreme precision in media content creation.
Its scripting features extend beyond simple batch processing to include custom script execution for tasks like filtering files based on complex criteria, making it suitable for users who manage large collections of video files. It's worth noting that MEncoder plays nicely with other command-line tools like FFmpeg, allowing users to combine their capabilities for more efficient processing.
MEncoder even leverages hardware acceleration for certain codecs and filters when available, which can noticeably shorten processing times, especially for HD content. Interestingly, it remains compatible with older codecs and formats, making it a handy choice for converting older media into more modern formats.
The flexibility of its scripting capabilities extends to integration with existing shell scripts, offering a wide range of possibilities for automation. You could even imagine using it to incorporate video processing tasks into larger data archival or media production pipelines. MEncoder's unassuming nature can sometimes hide its capabilities, but digging into its scripting aspects opens up a wealth of possibilities for customizing and automating video processing tasks. While it might not have the vast feature set of FFmpeg, MEncoder's surprising versatility and accessibility make it an excellent choice for a broad range of video-related tasks. It's a good example of a tool where simplicity and sophistication are intertwined, proving quite capable beyond its perceived basic nature.
7 Command-Line Video Converters for Windows That Match AI Upscaling Quality in 2024 - Avidemux CLI Tool For Frame Perfect Results
Avidemux, a video editor typically used with a graphical interface, also provides a command-line interface (CLI) designed for automation and frame-accurate results. This approach eliminates the need for manual interactions like confirmation prompts and alert boxes, making it suitable for tasks that require uninterrupted processing. The CLI works by processing commands sequentially, one after the other. However, the options offered through the CLI are more restricted than those in the GUI, largely focusing on basic format conversions. While handling popular formats such as AVI and MP4, the CLI may present some challenges, like potential issues with audio adjustments during processing. These limitations aside, Avidemux CLI is a helpful tool for users seeking a simple way to automate video processing jobs.
Avidemux, primarily known for its graphical user interface (GUI), also offers a command-line interface (CLI) for those who prefer automated or batch processing. One of the advantages of using the CLI is that it eliminates the need to interact with the interface during lengthy tasks, skipping alert boxes and automated prompts. It essentially answers "no" to any queries that might pop up.
The way Avidemux processes CLI arguments is fairly straightforward—it executes commands sequentially from left to right. However, this also necessitates that you're careful with output file extensions, as the tool relies on them for proper file handling. The command-line tool also supports a wide variety of video formats, like AVI, MP4, and MPEG, enabling users to handle multiple codecs through the CLI.
While the CLI can be handy for simple tasks, some users have found that its capabilities are a little limited in comparison to the full suite of options available within the GUI. The extent of control through CLI arguments doesn't encompass the complete breadth of features. It works well for converting between formats, but for more intricate tasks, using the GUI may be preferred.
Despite this limitation, the command-line nature of Avidemux enables automation of tasks, like processing a set of videos and subsequently uploading them to a platform like YouTube, by integrating with other command-line utilities. Additionally, through the tool's scripting features, you can execute batch processing jobs to efficiently handle a set of video files or perform operations that require multiple videos to be combined.
However, some users have experienced occasional hiccups with audio processing using the CLI. While not always a major problem, in certain scenarios, the audio properties may not reflect changes you've input via the command-line flags.
Compared to other command-line options, such as FFmpeg, Avidemux has shown some differences in performance and playback characteristics for specific tasks. While the quality is often comparable, the level of precision or consistency can differ depending on what is needed. Anecdotally, it has demonstrated higher quality in certain encoding scenarios.
Ultimately, the Avidemux CLI version shines for its ability to perform specific video conversions or editing without user intervention, which is beneficial for users engaged in lengthy processes. It's a useful alternative for users who want to skip the graphical interface. While its features are a bit more streamlined than a comprehensive tool like FFmpeg, its strengths lie in its usability and adaptability for automating simpler tasks.
7 Command-Line Video Converters for Windows That Match AI Upscaling Quality in 2024 - VLC Command Line Interface Without The Bloat
VLC's command-line interface offers a way to control video playback and conversion without needing the graphical interface. You can keep the GUI out of the way using options like `dummy` and `quiet` which makes it useful for automating tasks or batch processing. It handles multiple streams in playlists and offers specific commands for streaming and converting videos. However, using it efficiently does require some understanding of how to use the command line itself. You can use `vlc -H` to see what commands are available, but the command-line syntax can sometimes be a bit difficult to master, especially if your file or directory names have spaces. It can be a useful tool for controlling video playback and conversion, but it's definitely best suited for users who are comfortable working in a command-line environment.
VLC, known for its user-friendly interface, also boasts a powerful command-line interface (CLI) that can be surprisingly useful for users who prefer a more hands-on approach or need to automate tasks. This CLI offers a way to interact with VLC's core functionalities without the visual clutter of the graphical interface. To avoid launching the GUI when using VLC via the command line, simply add the `dummy` or `quiet` flags to suppress the interface window.
To understand the full breadth of options, you can access the help menu by typing `vlc -H`. This provides a detailed list of features you can use from the command prompt. For example, the `--sout` flag is your entry point for configuring video streaming outputs, while the `--transcode` flag is used to start video file conversions. These features can also be used within playlists for multiple video files, providing fine-grained control over processing order.
If you need to automate repetitive tasks or handle batches of files, you can incorporate VLC commands into scripts, effectively allowing for processing multiple videos without manual intervention. Similar to other command-line tools, VLC CLI respects spaces in file names, using quotation marks to properly identify paths and options.
While the VLC CLI can handle a wide range of video formats, it's important to note that effectively utilizing its features requires a degree of comfort with the command line. Fortunately, there's substantial documentation available through the VLC project, which is maintained by a dedicated community. This community support coupled with the comprehensive features offered makes it a compelling option for advanced users or those seeking increased control over their video processing workflows. However, like many CLI tools, the documentation might not always be the clearest.
One interesting feature of VLC CLI is that it can handle a multitude of audio and video formats. If a user needed a tool that could handle 40 or so different formats without requiring a large array of separate tools or libraries, VLC would be a good option. It can even interact with remote files through URLs or server connections. For those who desire fine-grained control over encoding settings and bitrates, VLC CLI offers a substantial degree of customizability. This is useful for achieving specific visual and audio quality targets, going beyond basic conversions. Another aspect worth noting is VLC's ability to incorporate hardware acceleration features. This allows the program to offload some of the computational load to the graphics card when performing conversions or transcoding, leading to faster processing times.
Though VLC CLI can be a strong choice, it's crucial to remember that it caters towards those comfortable with command lines. While this tool provides an excellent level of control and a degree of customizability that surpasses many other tools, it requires a more direct interaction with commands and flags. The learning curve can be more intense than some of the other CLI tools available. Despite that, users who master the CLI will find it capable of accomplishing complex tasks with great flexibility.
7 Command-Line Video Converters for Windows That Match AI Upscaling Quality in 2024 - ShutterEncoder Terminal Mode For Unix Style Tasks
ShutterEncoder's terminal mode presents an interesting approach to video conversion, merging the advantages of its graphical interface with the power of command-line tools. It's particularly well-suited for tasks common in Unix-like environments. This feature allows users to execute FFmpeg commands directly, eliminating the need to always define input and output file locations beforehand. This can streamline your work significantly, making tasks easier to manage. The terminal mode is ideal for users who handle a lot of videos or need to automate similar operations repeatedly.
While it might be easier for advanced users to fully embrace this functionality, ShutterEncoder’s terminal mode is not exclusively for experts. It also handles basic actions like audio extraction and trimming video files quite easily. You can accomplish a lot without being a command-line expert. And while the results are often very good, the tool isn't necessarily designed to compete directly with AI video upscaling quality as its main goal is to allow for flexible video conversion. The popularity of ShutterEncoder, indicated by its many downloads, is likely due to its combination of accessible features with a command-line focus, filling a need in the video processing world. It's a useful tool for those seeking a balance between user-friendly interfaces and Unix-like command line manipulation.
Shutter Encoder, while known for its user-friendly interface, also offers a terminal mode for those who prefer the Unix-style command line. This mode taps into FFmpeg's robust capabilities, making it a powerful option for converting and manipulating video files without the need for complex FFmpeg scripting. It's interesting to note that while it's primarily associated with Windows, the terminal mode seems to work across various Unix-based systems, expanding its usability.
One of its appealing aspects is its broad codec support, covering everything from H.264 and H.265 to VP9. This gives users a wide range of choices to optimize the balance between file size and quality, important for everything from high-quality archiving to mobile device compatibility. Batch processing is simplified through the terminal mode, making it much faster to convert large numbers of files with a single command. For high-resolution video, its ability to leverage GPU acceleration can be a major time-saver.
It's noteworthy that the terminal mode in Shutter Encoder can preserve metadata. This is really useful if you need to keep track of things like subtitles, chapters, or other information associated with your video files. The ability to customize settings like resolution, bitrate, and frame rate through the command line allows for very fine control over the output, crucial for those who have specific requirements.
Although intended for users with some terminal experience, the Shutter Encoder CLI is well-structured. Clear commands and informative error messages can make it easier to learn, even for those new to the terminal. Furthermore, it offers support for a wide range of video file formats, both common and unusual.
The project itself seems to have a good level of community involvement. Ongoing updates based on user feedback suggest that the developers are responsive to user needs and continue to refine its features and capabilities. All of this contributes to Shutter Encoder's terminal mode being a strong alternative for engineers, researchers, and anyone who prefers a more hands-on approach to video conversion. While it might not be the first choice for casual users, it presents a flexible and powerful solution when you need to automate tasks or execute specific manipulations of video files.
7 Command-Line Video Converters for Windows That Match AI Upscaling Quality in 2024 - OpenShot CLI The Python Based Powerhouse
OpenShot, while primarily known for its user-friendly graphical interface, offers a command-line interface (CLI) powered by the Python-based libopenshot library. This CLI enables users to control various aspects of video editing, including project export and batch processing. While it's not as renowned as some of the other command-line tools in this context, OpenShot offers a more integrated approach. This comes from the fact that the command-line tools are essentially an extension of the library used to create the GUI-based application. Recent updates have introduced several enhancements, such as advanced video effects, refined audio processing, and a caption feature.
However, the path to mastering the OpenShot CLI might not be smooth for everyone. Users have reported occasional audio synchronization issues after exporting videos, suggesting the tool may still require some refinements in this area. Also, for users who aren't experienced with command-line utilities, the learning curve for fully utilizing the available features could be steep. Still, OpenShot CLI's potential for automating tasks and scripting complex video processing routines is clear. If you're open to learning a new command line interface, OpenShot CLI might be a good addition to your video toolbox, particularly since it offers some benefits from integrating the GUI-based program. It's certainly a worthy competitor to consider among command-line video converters in 2024.
OpenShot, while primarily known for its user-friendly graphical interface, also provides a command-line interface (CLI) built on the Python programming language. This presents a unique opportunity for researchers and engineers to interact with its core functionality through scripts and automation. Python's prevalence in scripting and data science environments makes it easy for users with Python backgrounds to get up to speed quickly.
The open-source nature of the project is an advantage for individuals seeking flexibility and customization. The ability to modify the codebase directly allows for integration with other projects or the implementation of niche features not available in the standard OpenShot build. Furthermore, OpenShot CLI isn't limited to a specific operating system, supporting Windows, macOS, and Linux. This aspect simplifies integration into various environments, ensuring compatibility across different platforms.
Surprisingly, the command-line capabilities extend beyond simple conversion and format changes. It incorporates a 2D animation tool that allows users to create custom titles and transitions via commands. OpenShot CLI also has the unique feature of real-time previews for edits, which isn't always the case for command-line video tools. This helps streamline the development process, allowing the user to quickly iterate and test changes. OpenShot CLI further offers keyframe animation support, empowering engineers and researchers to manipulate video effects and transitions more accurately.
The software boasts a comprehensive range of input and output formats, handling common codecs like H.264 and VP8. This simplifies the conversion process across diverse media projects, avoiding the need to utilize separate encoding programs. OpenShot CLI has an internal rendering engine that aims to produce high-quality output. The focus on quality is crucial for scenarios where maintaining or improving video fidelity is paramount. The command-line interface supports batch processing, making it efficient for handling large-scale projects that include many video files. The ability to integrate seamlessly with other tools, like those involved in continuous integration or data analysis, broadens its use in complex video production pipelines.
However, like many open-source projects, OpenShot CLI's development is community-driven. This can lead to variability in updates and feature implementation. There are reports from users about audio synchronization problems after exports, which can be problematic for video projects needing exact timing.
Despite these minor limitations, OpenShot CLI offers a unique combination of ease of use for Python developers, open-source flexibility, and cross-platform support. It's a valuable tool for those who want to automate video manipulation, utilize Python's capabilities within their video workflows, or explore its unusual features like real-time previews and built-in animation. While it might not be as widely known as other command-line options, OpenShot CLI merits consideration, especially for individuals and teams seeking a capable, adaptable, and open solution for their video-related needs.
More Posts from ai-videoupscale.com:
- →Optimal HandBrake Settings for DVD to Digital Conversion with AI Upscaling Compatibility
- →Demystifying Freeware DVD to Digital Conversion Methods Preserving Legacy Video Quality in the AI Upscaling Era
- →Understanding HandBrake's Audio Track Limitations A Technical Deep-Dive into Video Processing and Audio Extraction
- →Comparing 5 Top Free MP4 Converter Software Options for Video Upscaling Workflows
- →Step-by-Step Guide Adding Subtitles to MP4 Files Using AI-Powered Tools in 2024
- →Open-Source DVD Ripping Software A 2024 Perspective on Digital Preservation and AI Upscaling Synergy