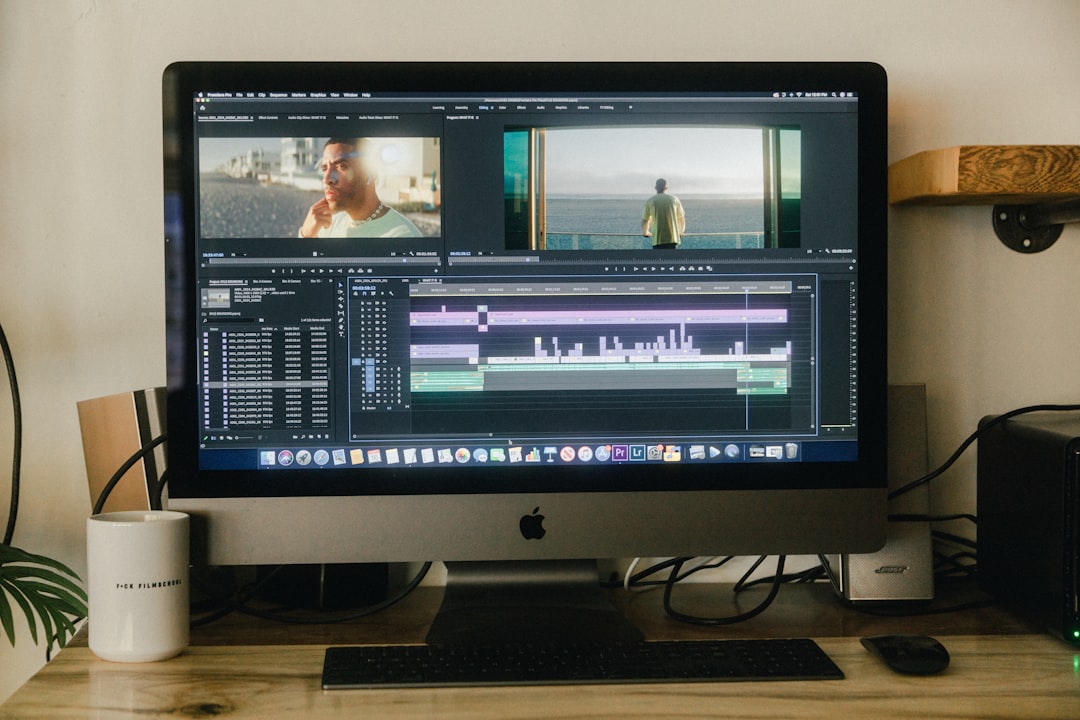How to Fix VLC Hardware Acceleration Issues When Upscaling Video Content
How to Fix VLC Hardware Acceleration Issues When Upscaling Video Content - Fix VLC Stuttering by Setting DirectX 11 as Default Hardware Decoder
Experiencing stuttering in VLC while upscaling video can be frustrating. One approach to combat this is to shift the default hardware decoder to DirectX 11. This change aims to offload more processing to your graphics card, which can improve smoothness when playing back upscaled content. While DirectX 11 is a common starting point, there's no guarantee it'll work flawlessly for everyone. The ideal hardware decoder can vary across systems and video content. Consider experimenting with other output options like Direct3D9 or OpenGL— VLC offers a few distinct rendering paths you can cycle through.
It's crucial to remember that any changes you make to VLC's settings require a restart for them to become active. Sometimes simply tinkering with output modules can make a noticeable difference in performance. Unfortunately, there's no silver bullet solution to stuttering issues, as each setup has its own quirks. However, by carefully testing different hardware decoders and output options, you can hopefully find a configuration that minimizes stuttering and offers a more enjoyable viewing experience.
VLC's stuttering woes might be alleviated by making DirectX 11 the default hardware decoder. This graphics API, in comparison to older versions, utilizes a more streamlined approach to managing resources. This optimized resource management leads to a smoother interaction between VLC and your system's hardware, reducing the likelihood of stuttering.
By setting DirectX 11 as the default decoder, VLC can tap into the GPU's power more effectively for rendering. This translates to improved performance, especially when dealing with upscaled, high-resolution video, as it leverages features such as better multithreading.
DirectX 11's ability to manage more complex shaders allows it to better handle the graphical demands of video processing, especially during challenging situations. This can translate into more consistent, smoother video playback.
Contrary to some assumptions, opting for software decoding often puts a heavier load on the CPU. This makes the hardware acceleration provided by DirectX 11 not only a performance boost but also a way to reduce overall system resource utilization.
Furthermore, using DirectX 11 as the default decoder can minimize the latency caused by delays in hardware processing. This benefit is particularly useful for tasks like live video streaming or gaming that demand low latency.
One reason for smoother playback with DirectX 11 is its support for a range of feature levels. This support allows for compatibility with a wide variety of graphics hardware. As a result, even older systems might be able to handle higher frame rates without issues, contributing to reduced stuttering.
Each frame rendered through DirectX 11 often compares favorably to its DirectX 9 counterpart. This improvement stems from DirectX 11's more advanced graphics pipeline features, which are optimized for modern video playback needs.
While not as widely known, DirectX 11 can help VLC manage video frame interpolation more efficiently. This capability can reduce the choppy motion that is often visible in upscaled content.
DirectX 11 opens up access to newer GPU capabilities, like tessellation and compute shaders. These features, while not always necessary, can enhance visual fidelity even for videos that aren't graphically demanding.
Switching to DirectX 11 can also function as a broader troubleshooting method for VLC hardware acceleration issues. This switch bypasses some compatibility problems that might arise with older graphics APIs and drivers, leading to potential improvements in stability and performance.
How to Fix VLC Hardware Acceleration Issues When Upscaling Video Content - Adjust Video Cache Settings to Prevent Frame Drops During Upscaling
When upscaling videos in VLC, frame drops can be a frustrating issue. One way to potentially address this is by adjusting VLC's video cache settings. You can find these by going to Tools > Preferences > Input & Codecs. Look for the "File caching (ms)" setting and increase its value. By doing this, you're essentially telling VLC to hold onto a larger chunk of the video data before playing it back. This helps with smoother playback, especially when dealing with larger files and upscaling to higher resolutions.
Furthermore, enabling hardware acceleration can be a game-changer. It allows VLC to leverage the power of your graphics card for processing video, easing the load on your computer's CPU. You'll find these settings under Tools > Preferences > Input & Codecs > Hardware-accelerated decoding.
Beyond caching and hardware acceleration, you might also experiment with tweaking output quality via various filters and video adjustments accessible through Tools > Preferences > Video. Keep in mind that any changes made within VLC's settings necessitate a restart of the application to ensure they're properly applied. Saving your settings after any changes is a good habit to prevent losing your work.
While these methods can help, it's worth understanding that upscaling video is a resource-intensive process and there isn't a guaranteed solution to completely eliminate frame drops. Experimentation and adjusting to your specific system's quirks is often required for optimal performance.
When dealing with video upscaling in VLC, the video cache settings can play a critical role in preventing those frustrating frame drops. Essentially, the cache acts as a temporary storage area for video data. By increasing the cache size (measured in milliseconds), we can store more of the video data in memory before playback. This increased buffer helps smooth out the upscaling process, especially when dealing with higher-resolution content, by giving the system a bit more breathing room.
However, the relationship between the cache and hardware acceleration is a bit tricky. For example, if the cache isn't optimized, it can lead to the CPU working overtime while the GPU might not be utilized efficiently. This can actually slow things down and contradict the benefits of hardware acceleration.
There is a fine balance to strike. VLC, unlike some other media players, doesn't automatically adjust the cache settings based on the network or playback conditions. You need to manually adjust it. While a range of 300-1000 milliseconds is often a good starting point, finding the sweet spot for the best performance depends on your specific system and the type of video you're upscaling. A locally stored file might need a different setting than a video streamed over the internet because of the inherent differences in data flow.
One surprising thing is that, while increasing the cache can be helpful, setting it too high can actually create its own issues. It can cause delays in starting playback as the media player waits to fill up the entire cache before the content starts. This isn't ideal when you want to start watching right away.
In essence, experimenting with various cache sizes is a key part of optimization. There's no magic number that works universally, but by testing different values, you'll ideally discover what produces the most consistent and smooth video output. It's worth noting that for interlaced video, where we need to process extra frames during upscaling, carefully configured caching plays a critical role in ensuring the final output looks as good as possible.
It's fascinating how such a seemingly small adjustment can impact playback quality so profoundly. These adjustments, like so much of media playback, are a dance between the CPU, GPU, and the memory management of the system itself. It's not always intuitive how these components interact, but with a little trial and error, it is possible to find the right configuration and eliminate those frustrating frame drops that ruin the viewing experience.
How to Fix VLC Hardware Acceleration Issues When Upscaling Video Content - Update Graphics Card Drivers for Better Hardware Acceleration Support
Keeping your graphics card drivers up-to-date is crucial for getting the most out of hardware acceleration, especially when using applications like VLC that rely heavily on it. Outdated or mismatched drivers can limit the performance you get from your graphics card, causing problems like video stuttering and dropped frames, particularly noticeable when upscaling video.
Updating is relatively straightforward: you can use Windows Update, the utility provided by your graphics card manufacturer, or directly download the latest drivers from their website. However, accuracy is essential; ensure you're downloading the driver that's specifically designed for your exact graphics card model. Using the wrong driver might introduce even more issues. Once you update, it’s always a good idea to check if hardware acceleration is working as expected within your media player and other applications. This step helps you confirm that the update has positively impacted the performance of video processing.
Keeping your graphics card drivers current is crucial, especially when using applications like VLC that rely on hardware acceleration, particularly for demanding tasks like upscaling video. Updating them isn't just about having the newest features, it can fundamentally alter how your system interacts with your graphics card.
Windows Update, the manufacturer's website, or their specific system update tools are the usual ways to get updated drivers. It's worth noting that some drivers, like NVIDIA's RTX Enterprise Production Branch, often focus on stability and hardware acceleration features relevant for production workflows. However, one should always keep in mind that these specialty branches might not be optimized for the casual user and in some cases have been known to cause more problems than they solve.
The reality is that if your graphics card or adapter doesn't support hardware acceleration, or if the drivers are out of date or mismatched, it just won't work. To ensure it's enabled, you can use DirectX Diagnostic Tool (dxdiag) to check your system's configuration.
Sometimes, however, the solution is in the opposite direction. If you're having trouble with hardware acceleration, disabling it might be the answer, particularly if your CPU is underpowered and struggles with the rendering workload.
Newer GPU drivers don't always play nice. You might encounter odd problems, such as black screens, after an update. In these cases, older, more stable drivers might be the better choice, or sometimes you can turn off a specific feature (like Motion Picture Optimization) to resolve the issues. This type of experimentation is important as each generation of drivers is not always perfect and sometimes has bugs that aren't fixed for months.
Another critical piece of the puzzle is driver compatibility. Make sure you're installing the drivers that specifically match your graphics card model. It sounds simple, but getting this wrong leads to problems quickly.
Finally, after installing a driver update, keep an eye on things. Performance issues can sneak in, and certain configurations can cause unexpected issues. It's a bit like tuning a car: small adjustments can lead to big changes, and it takes time and vigilance to get things right.
If issues persist after driver updates, you may need to explore more in-depth troubleshooting. This may involve reinstalling drivers or testing various video outputs to pinpoint the root cause of any persistent problems. Driver updates can be helpful, but unfortunately they can also bring new instability and troubleshooting can be time-consuming, but often very rewarding once the issue is fixed.
How to Fix VLC Hardware Acceleration Issues When Upscaling Video Content - Configure Multi Threading Settings for Smoother 4K Video Playback
When dealing with 4K video in VLC, especially if you're experiencing hiccups or slowdowns, adjusting the multi-threading settings can make a big difference. You can find these settings by going to Tools > Preferences, switching to "All" settings, and then navigating to Video Codecs > FFmpeg. Within FFmpeg, look for the "Threads" option and change the default value from 0 to 2. This instructs VLC to utilize multiple processing cores on your computer to handle the heavy lifting of 4K video. Once changed, save your settings and restart VLC for these changes to take effect.
While this can be beneficial, it's important to note that multi-threading isn't a silver bullet. A lot of other things can influence video playback like having a current version of VLC and utilizing hardware acceleration capabilities. These two combined can help VLC more effectively use the processing power and memory of your system to provide the best possible video experience for 4K content. Ideally, these steps in combination should help to ensure that VLC can deliver 4K content more smoothly. It's worth experimenting and seeing what works best for your particular system, as every setup is unique.
VLC's ability to smoothly handle 4K video hinges on effectively using the multiple processing cores available in modern CPUs. This is achieved through a concept called multi-threading. Essentially, it's the process of breaking down a complex task, like decoding a 4K video stream, into smaller chunks that can be worked on simultaneously by different CPU cores. This parallel processing can significantly reduce the strain on a single core, leading to smoother playback and less stuttering.
It's worth noting that VLC lets you fine-tune the number of threads it uses for video decoding. This is quite useful, especially for 4K content and complex video formats like H.265 which are computationally demanding. By increasing the thread count, VLC can more efficiently leverage the available processing power of your CPU, theoretically resulting in a better viewing experience. It's a delicate dance though, as too many threads can actually backfire, especially if your system has limited resources. It might create more problems than it solves, leading to instability.
Interestingly, optimizing multi-threading not only benefits CPU performance but can also indirectly improve GPU utilization. A more efficient CPU-based video decoding process can prevent a bottleneck that could otherwise hinder the graphics card's ability to perform its tasks effectively. This interplay between CPU and GPU is crucial for optimal 4K video playback.
Furthermore, VLC's thread management isn't just about splitting work evenly; it allows for prioritizing certain tasks. This is handy during intense moments in a video where smooth playback is essential. For instance, VLC could prioritize video decoding over other less critical processes, ensuring that the video stream stays smooth even under a heavy processing load. However, this can also lead to problems if not managed properly. The various threads working on parts of the video need to coordinate properly, otherwise problems in the video can arise. This synchronization can be complex and add some overhead that negates any potential gains if not done correctly.
The effectiveness of multi-threading isn't universal. It can vary greatly depending on the operating system, the hardware configuration, and the specific video content. What performs smoothly on one system might struggle on another. This underscores the need for experimentation. It's important to test different thread configurations to discover the sweet spot that delivers optimal playback on your individual setup. The world of real-time video, particularly live streams, benefits greatly from efficiently configured multi-threading. It ensures that minimal delay is introduced between the content being captured and being delivered to the viewer.
In essence, while multi-threading can be a powerful tool for smoother 4K video playback in VLC, it's not a magic bullet. There's often a balance to be struck between performance and stability. It's a constant exploration of finding the best thread count and prioritization settings that align with your system's capabilities and the nature of the video content. Through careful adjustments, you can optimize VLC's performance to truly appreciate the visual richness of 4K content.
How to Fix VLC Hardware Acceleration Issues When Upscaling Video Content - Switch Between Different GPU Processing Modes to Find Optimal Performance
When dealing with upscaled videos in VLC, the way your graphics processing unit (GPU) handles the workload can make a big difference. Different GPUs have various modes of operation, and finding the right one for your setup is key to avoiding issues like stuttering and maximizing performance.
Many graphics cards offer the ability to switch between different processing modes, like using the integrated graphics or a dedicated GPU. Tools like the NVIDIA Control Panel or the AMD software give you control over which GPU handles specific applications, like VLC. These settings often allow for finer control of how the system utilizes the GPU's capabilities, whether that's prioritizing performance or power efficiency.
By experimenting with the different modes and seeing how they impact VLC's performance during video upscaling, you can hopefully discover a setup that minimizes those annoying frame drops and stuttering issues. Finding this optimal balance between graphics processing modes is essential for getting the most out of your hardware and ensuring smoother and more enjoyable video playback within VLC. It's a process of trial and error, but by fine-tuning these settings, you can potentially resolve a range of performance bottlenecks.
Finding the sweet spot for VLC's performance when upscaling video often involves experimenting with different GPU processing modes. It's fascinating how switching between modes like DirectX, Vulkan, or OpenGL can lead to wildly varying results. DirectX might be a solid choice in Windows, but Vulkan's potential for better multi-threading might make it a better option for systems with multiple CPU cores. However, don't expect miracles from every GPU. Some older or less powerful cards might actually perform worse when using hardware acceleration due to the added overhead.
Interestingly, the frame rate can change drastically based on the GPU mode selected. Shifting from DirectX to OpenGL, for example, can lead to unexpected jumps in frames per second (FPS), making some video content play in a rather erratic way. This stems from how the GPU handles the load across its various parts. Not all video formats play nicely with every graphics API either. HEVC (H.265), for example, is often better handled by newer APIs, and older versions can struggle with it. This means that when upscaling high-resolution content, you might encounter problems.
Older hardware doesn't always have the same flexibility. Many legacy GPUs simply don't have the features or architecture to handle the switch between modes as gracefully as newer cards. The performance disparity between an old GPU and a modern one can be quite stark in these scenarios.
Also, GPU manufacturers tailor their drivers to specific rendering modes. This means that if you don't have the latest drivers, switching modes might not lead to the performance improvements you're hoping for. Further complicating things, different modes can introduce different amounts of input lag. For tasks that require super-fast responses like gaming or live streaming, this can be a critical factor.
Some modes can also cause your GPU to draw more power and generate more heat. This can trigger thermal throttling in older or less efficient GPUs. This is a double-whammy because not only does it negate any performance improvements but it also puts stress on the hardware, which isn't good for long-term health. Also, not all GPUs are great at hardware decoding, especially with newer video codecs. While you might gain quality in one mode, the CPU might end up doing much of the heavy lifting, resulting in a higher resource load without necessarily a better playback experience.
Things get even more complex because VLC's compatibility with different GPU modes can shift with updates. It's like a constantly evolving dance. Settings that worked perfectly before an update might lead to a sudden decline in performance, making it necessary to adjust things again. It's a reminder that finding the best combination of settings can require ongoing attention to achieve the desired video experience.
How to Fix VLC Hardware Acceleration Issues When Upscaling Video Content - Reset VLC Preferences File to Resolve Hardware Acceleration Conflicts
When VLC encounters problems with hardware acceleration, particularly when upscaling video, resetting its preferences file can be a helpful starting point. This action essentially wipes out any custom settings and brings VLC back to its default configuration, potentially resolving conflicts that may have developed over time. You can access the preference reset by going to the "Tools" menu, selecting "Preferences," and then using the "Reset Preferences" option.
Furthermore, if specific video playback glitches continue after resetting, temporarily disabling hardware acceleration can sometimes be a solution. This forces VLC to rely on the CPU for decoding, which bypasses any potential conflicts or compatibility issues with the GPU. Keep in mind that if you do choose to disable hardware acceleration, your system's CPU might be pushed harder to handle the decoding load.
It's important to remember that whenever you modify VLC's settings, a restart is often needed for those adjustments to take effect. In addition, consistently resetting preferences can be a good way to maintain stable playback if you frequently encounter conflicts. While resetting preferences is often a useful first step, it's vital to understand that it might not be a cure-all for more complex hardware acceleration issues. In such cases, further troubleshooting steps might be required to isolate and resolve the underlying problem.
1. **Configuration's Role:** The VLC preferences file holds a lot of control over how hardware acceleration works with different video types. When you reset it, VLC goes back to its original setup, potentially fixing any problems caused by previous custom changes.
2. **Hidden Errors:** Sometimes, parts of the preferences file become corrupted, which can cause VLC to behave erratically, like stuttering or lagging during playback. These hidden issues can be hard to spot, but resetting preferences eliminates them and gets things back to normal.
3. **Resource Optimization:** Resetting preferences can make your system more efficient, helping VLC better balance the workload between the CPU and GPU. This is especially helpful when dealing with high-resolution videos that require a lot of processing power, leading to smoother playback.
4. **Simple Troubleshooting:** Many people overlook VLC's preferences as a troubleshooting tool. Instead of spending time tweaking complicated decoder settings, simply resetting them can often provide a quick fix and improve performance.
5. **Parameter Realignment:** When you reset, certain numerical settings are adjusted back to their default values. These defaults might actually be more suitable for your system than any changes you might have made. This can lead to a surprising improvement in video playback stability and smoothness.
6. **Simplicity as a Solution:** In some cases, the simplest configuration is the best—a fresh set of default settings after a reset can reveal the optimal settings for your specific hardware without the baggage of previous tweaks that may not be relevant.
7. **Avoiding Setting Overlaps:** Sometimes, adjustments in different areas of VLC's settings can unintentionally conflict with each other, causing problems. Resetting wipes the slate clean, simplifying the overall picture and eliminating the conflict.
8. **Managing Large Video Libraries:** If you have a huge collection of videos, you might notice VLC slowdowns linked to complex settings that built up over time. A reset can often help streamline playback and improve access speed across your library.
9. **Resetting as a Maintenance Task:** It's surprising how often people forget that resetting preferences can be part of routine maintenance. Regular resets, similar to clearing the cache in other programs, can help keep VLC running smoothly.
10. **Gaining Control:** Understanding and adjusting the preferences file gives users a sense of control over VLC’s performance. Rather than relying on external fixes, they can troubleshoot directly, learning more about how media playback interacts with system resources.
More Posts from ai-videoupscale.com:
- →VLC Screen Recording at 30 FPS A Technical Analysis of Capture Quality and Frame Rate Impact
- →Analyzing AVI Playback Quality After AI Upscaling A Windows 10 Performance Study
- →Ensuring Smooth M4A Playback on Your Android Device
- →Exploring DaVinci Resolve A Powerful Free Video Editor for AI-Enhanced Movie Creation
- →How Video Quality Affects Download Size in AI Upscaling A Technical Analysis
- →VLC Media Player How to Disable File Name Display During Video Playback