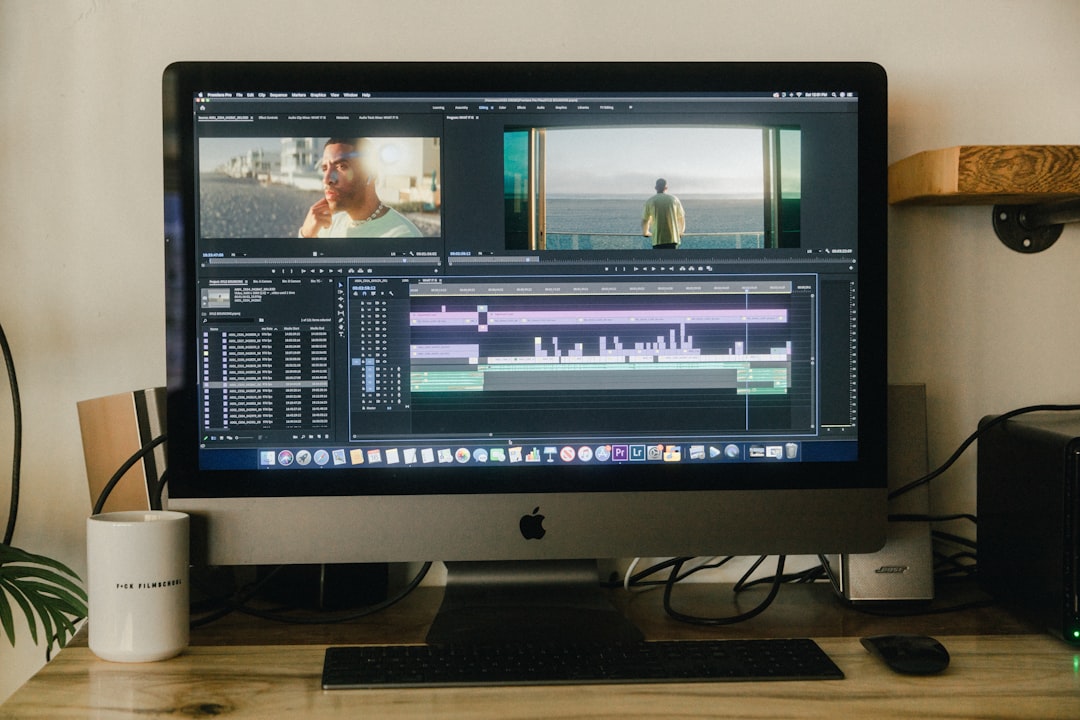How to Optimize HandBrake Settings for DVD Ripping and AI Upscaling
How to Optimize HandBrake Settings for DVD Ripping and AI Upscaling - Setting up HandBrake for optimal DVD ripping performance
To maximize HandBrake's performance when ripping DVDs, begin by choosing MP4 as the output format and selecting a preset like "HD 480P30 Surround" as a starting point. This provides a reasonable trade-off between output quality and file size. The H.264 (x264) video codec is generally a reliable choice, providing good compatibility across devices. Matching the frame rate to the source ("Same as Source") is crucial to maintain the original video's smoothness and prevent any unintended changes in playback speed.
For the best balance of quality and file size, employ the "Constant Quality" setting. A value of around 18 often delivers satisfactory results. However, if you need a smaller file size while maintaining high video quality, consider switching the video encoder to H.265 (10bit NVEnc), though you'll need capable hardware for this to be worthwhile. Starting with a high-profile preset provides a solid base and allows for fine-tuning later based on your personal needs and hardware capabilities.
While making adjustments, be mindful that upscaling options within HandBrake can sometimes lead to artifacts. Using the most recent HandBrake version is crucial for stability and performance enhancements. HandBrake has evolved, and the latest version will likely provide the most efficient ripping experience. Frequent updates incorporate bug fixes, stability improvements and even performance gains.
To fine-tune HandBrake for DVD ripping, we can explore a few options. Selecting the MP4 container and a suitable preset like "HD 480P30 Surround" offers a good starting point for many DVDs. It's worth considering H.264 (x264) as the video codec, due to its widespread compatibility and consistent quality across various media players and devices. Keeping the frame rate synchronized with the source ("Same as Source") preserves the original video's fluidity, while employing Constant Quality (CQ) encoding—around 18—typically provides a healthy balance of quality and file size. Though, investigating H.265 (10bit NVEnc) could potentially lead to smaller file sizes with improved quality, especially if your hardware supports it, but this can require experimentation and be a niche optimization.
Starting with a higher-profile preset within HandBrake can be a sensible approach. It enables adjusting individual parameters based on your specific goals. One such parameter to avoid touching often would be to ensure the animation "Upscale" option is disabled. There may be odd situations when activating this can be useful, but generally it might obscure some of the original details present.
Furthermore, system resources play a key role in HandBrake's performance. HandBrake can take advantage of a system's CPU power (up to 6 cores). Upgrading hardware to a multi-core system could lead to tangible speed improvements during the encoding process. While preserving the video aspect ratio, minor tweaks to dimensions might improve some aspects of the final quality and ensure format uniformity, particularly for specific screens or applications. Using the most recent version of HandBrake is crucial, as developers continually strive to optimize the program for enhanced features and performance. It's good practice to keep updated as a routine aspect of utilizing the software.
How to Optimize HandBrake Settings for DVD Ripping and AI Upscaling - Choosing the right video codec and container format
When using HandBrake for DVD ripping or AI upscaling, choosing the right video codec and container format is fundamental for achieving the best results. The H.264 codec is widely regarded as a reliable option, providing a good compromise between video quality, file size, and compatibility across numerous devices. However, a codec alone isn't enough. The container format, like MP4, essentially packages the encoded video and audio data. Using the wrong container format for the chosen codec can cause issues, potentially requiring you to re-encode your video. The container and codec need to work together. Starting with a "High Profile" preset in HandBrake is often a good initial step. It offers a solid starting point for your desired video quality and allows for more specific fine-tuning later if needed. While this initial selection can help you get started, it's important to remember that tailoring those settings to the output quality you're aiming for, or matching it with hardware limitations is essential for optimal results. Considering these components can significantly impact the quality and success of your video encoding and the way others will view your final result.
Selecting the right video codec and container format is a crucial step in optimizing video processing, especially when dealing with DVD ripping and AI upscaling. While H.264 has been a workhorse for years, newer codecs like H.265 (HEVC) are gaining traction due to their ability to achieve comparable quality at about half the file size. However, the trade-off is increased encoding and decoding demands, potentially causing compatibility issues on older devices.
The choice of container format also influences the final output. MP4 is widely supported, but MKV offers more flexibility for handling multiple audio tracks, subtitles, and chapter information, making it a more adaptable option, particularly for complex projects. Encoding times can be dramatically influenced by the codec, with H.265 often requiring substantially longer processing times compared to H.264. This difference can be a significant factor for individuals seeking faster outputs.
The human eye perceives video quality differently depending on the chosen codec, with H.265 leveraging that perception to prioritize compressing complex motion and detail, but this is a nuanced issue and one that continues to be explored in terms of engineering efficiency. Constant Bitrate (CBR) encoding can lead to unnecessary file size increases in less complex parts of the video. In contrast, Variable Bitrate (VBR) allows for adaptive compression, potentially reducing file size without significantly sacrificing quality in crucial parts of the video.
Understanding codecs at a deeper level helps us pick the correct encoding profile, like Baseline, Main, or High. These influence playback compatibility, with Baseline often better suited for mobile devices and High aimed at high-definition content. Similarly, color information can be compressed using chroma subsampling (e.g., 4:2:0), reducing file size without a major perceptual loss in quality, especially in SDR content.
Matching video codecs with audio codecs for specific container formats is also crucial for consistent playback. AAC pairs well with MP4, while EAC-3 is more suitable for MKV, and compatibility with the target platform must be considered. Older devices often have difficulties handling modern codecs like H.265, which underscores the need to consider the audience's playback capabilities when making these selections. This issue highlights the ongoing tension between codec innovation and standardization.
Lastly, it's worth remembering the legal landscape around codecs. Open-source codecs like VP9 don't require licensing fees. In contrast, H.264 and H.265 involve licensing agreements, making the choice of codec a multifaceted decision extending beyond the technical to the legal and financial realm, particularly for developers and distributors of content. The ever-evolving field of codecs and containers continues to present researchers and engineers with intricate challenges in terms of optimization, quality, and compatibility.
How to Optimize HandBrake Settings for DVD Ripping and AI Upscaling - Balancing quality and file size with RF settings
When working with HandBrake for DVD ripping or AI upscaling, finding a sweet spot between video quality and the final file size is important. The RF setting (Rate Factor) is the key to this balance. A lower RF number results in higher quality, but the video files will become larger. Conversely, a higher RF value leads to a smaller file size, but at the cost of a decrease in visual fidelity. The optimal RF settings tend to depend on the original video's resolution; you'll likely want to use different numbers for a Standard Definition DVD compared to a 1080p Blu-ray. For example, RF values of 18 to 22 are often used for Standard Definition DVDs, while 20 to 24 might be a better choice for 1080p videos.
HandBrake also provides a "Constant Quality" mode. This setting automates bitrate management, so you only have to focus on the target output quality. This feature makes it easier to strike a balance between file size and quality. Ultimately, achieving the best results often involves experimenting with different RF values until you're satisfied with both the visual quality and the resulting file size. This trial and error approach ensures you have the most suitable setting for your needs, especially if you have storage limitations or if you're going to be sharing the final video with others who might have various device capabilities.
HandBrake's "Constant Quality" (CQ) mode offers a clever way to manage bitrate, adjusting it based on how complex each scene is in the video. This dynamic approach, rooted in how we perceive video, helps us get the best quality without creating unnecessarily large files.
H.265, a more modern codec, often produces much smaller file sizes compared to the older H.264 standard. This is achieved through advanced compression algorithms, potentially resulting in roughly half the file size at the same quality level. However, this increased efficiency comes with a cost – H.265 needs more processing power for playback, which could lead to problems on older devices.
When using variable bitrate (VBR) encoding, the average bitrate can change depending on what's happening in the video, a really efficient approach to reducing file size without sacrificing too much quality. This stands in contrast to constant bitrate (CBR) where the same bitrate is used throughout the entire video regardless of the scene’s complexity, potentially leading to a less efficient file size.
While H.264 is pretty widely compatible with devices, H.265, being a newer codec, sometimes causes problems on older systems because of its greater processing demands. There's this constant balancing act between getting the best quality and making sure the video plays back correctly across a variety of devices and hardware.
Tweaking the chroma subsampling settings—shifting from 4:4:4 to 4:2:0, for example—can substantially shrink file sizes, potentially by around 50%, without a noticeable change in the quality of the video, especially for standard-definition content.
Video encoders utilize "psycho-visual principles" to optimize the quality we perceive by adjusting how they compress the image. They're essentially leveraging how our eyes process motion and details to figure out where they can compress the image more without significantly affecting how we see it. This means they can allocate fewer bits to parts of the video that are less noticeable, making the whole encoding process more efficient.
Matching the frame rate of the output video to the source video is vital for a smooth, natural viewing experience. But beyond just preventing stuttering, it also preserves the film's original feel or pacing. Altering frame rates can potentially negatively impact how the viewer experiences the material.
Each preset in HandBrake has trade-offs. Higher-quality profiles like "High" or "Main" produce better visual results but lead to larger files. On the other hand, using a profile like "Baseline," suited for mobile devices, may mean sacrificing some of the overall quality.
The format in which the video is packaged, the container, can impact not only how efficient the encoding process is but also the long-term accessibility of the files. MP4, for example, has very broad compatibility with devices and browsers. MKV, while offering more features and flexibility, can sometimes struggle with broader compatibility.
Understanding how the bitrate is distributed across various visual elements can help in coming up with encoding strategies that strike a balance between quality and file size. Researchers are exploring the use of things like scene change detection to better understand how the allocate bits across the content, ensuring better compression and therefore smaller files.
How to Optimize HandBrake Settings for DVD Ripping and AI Upscaling - Frame rate considerations for smooth playback
When ripping DVDs or applying AI upscaling with HandBrake, the frame rate plays a significant role in achieving smooth playback. Maintaining the original video's frame rate, ideally by matching it to the source, ensures the intended tempo and fluidity are preserved. However, modern video often incorporates variable frame rates, dynamically shifting between different rates (for example, a film's 23.976 fps to a TV broadcast's 29.97 fps). This can introduce challenges if not managed correctly during the encoding process.
If not properly addressed, discrepancies in frame rates can lead to playback issues such as stuttering or a mismatch between audio and video, disrupting the viewing experience. HandBrake does provide options to alter the frame rate, but it's essential to understand the potential impact these changes might have on both playback quality and file size. Striking a balance between maintaining the original characteristics of the source material and generating a compatible and smoothly playing output file is critical.
When it comes to ensuring smooth video playback, frame rate plays a crucial role. Our eyes perceive smoothness differently depending on the frame rate, with 24 frames per second (fps) traditionally considered the cinematic standard. However, higher frame rates like 60 fps can create an ultra-smooth look, particularly for scenes with rapid motion.
Interestingly, at lower frame rates, motion blur can actually contribute to a perception of smoothness as our eyes fill in the gaps between frames. However, when dealing with higher frame rates, it's important to be mindful of motion blur, as improperly handled settings can negatively affect the perceived quality and the emotional impact of the original content.
Converting frame rates, like going from 30 fps to 60 fps, can introduce problems if not done carefully. These problems can manifest as "ghosting" or stuttering if the software doesn't handle the timing correctly between generated frames.
Some newer video formats use a variable frame rate (VFR), which adjusts the frame rate dynamically based on scene changes. This approach can optimize playback efficiency, especially in scenes with a lot of action, potentially leading to smaller files while maintaining visual fluency.
Different types of media often use specific frame rates. For example, films tend to stick with 24 fps, television broadcasting uses 30 fps, and video games often aim for 60 fps or even higher for responsiveness. It's interesting to think about these differences in context with our visual perceptions.
When you increase frame rate, you enhance temporal resolution (how smoothly time is represented), but this can come at a cost: reduced spatial resolution (the image clarity). If storage is a concern, you might have to sacrifice some image detail to keep the files from getting too large. This trade-off is a constant consideration in video processing.
As you might expect, a higher frame rate results in larger file sizes because more frames need to be encoded. This complicates the balancing act between quality and compression, requiring careful consideration of your chosen codecs and encoding settings.
It's important to remember that not all video players or devices are capable of handling higher frame rates effectively. You have to make sure that your video will play correctly on the intended devices to avoid playback hiccups, particularly with older devices.
Throughout the encoding process, maintaining a consistent frame rate is key to maintaining temporal consistency. Without this consistency, we might see distracting issues like lip-sync errors or jittery video, which can be detrimental to a good viewing experience.
AI upscaling techniques can leverage frame rate in addition to resolution. They can intelligently generate intermediate frames to increase perceived smoothness without producing artifacts, relying on learning algorithms to process these changes in the original video.
This intricate relationship between frame rate, visual perception, encoding choices, and device compatibility highlights a significant area of research and development in video processing, especially as we see increased use of AI for video upscaling and the desire for increasingly fluid, realistic viewing experiences.
How to Optimize HandBrake Settings for DVD Ripping and AI Upscaling - Exploring encoder presets for improved compression
When optimizing HandBrake settings for DVD ripping or AI upscaling, understanding encoder presets is crucial for striking a balance between video quality and file size. Choosing the right preset directly impacts how effectively the chosen codec compresses the video data, and therefore, the overall size and visual fidelity of the output. While quicker presets, such as "Fast 1080p30" or "Fast 720p30", may suit some tasks, they might not be ideal for optimal results. These presets sometimes use shortcuts that can lead to larger file sizes or compromise video quality. For scenarios where higher compression and quality are needed, using presets like "Very Slow" can be more effective. However, it's important to consider the increased encoding time associated with them, which can be substantial.
You can further enhance the encoder's efficiency by tuning it for the video content. Certain settings can be more effective for film sources compared to animation. These refinements can be helpful for maximizing output quality based on the nature of the material being processed. It's important to understand that HandBrake's default settings may not necessarily deliver the best results. Often, experimenting with different presets and settings provides the greatest opportunities to find that sweet spot between faster processing and optimized quality output.
When working with HandBrake, understanding the various encoder presets is key to getting the best balance between quality and compression. Each preset, like "High Profile," is built with a specific purpose—to optimize the compression process while preserving the visual information that matters most to how we perceive the video. This involves using algorithms that analyze and intelligently choose which elements to prioritize, leading to more efficient files.
The choice of video codec can drastically impact how compression works. For instance, H.265 can offer around 50% better compression compared to H.264. It achieves this by being more selective about what visual data it retains. However, this comes with a trade-off—H.265 usually requires more powerful hardware to encode and decode, so we have to consider the capabilities of the devices that will be playing back the video.
Modern video encoders work by analyzing the video frame by frame, adjusting the quality based on what's happening in the scene. The more intricate and dynamic a scene, the more bits might be allocated to it to preserve detail. This real-time approach means that the encoding process is constantly adapting to the video's content, improving efficiency.
The frame rate you choose can also affect the size of the final video file. While a higher frame rate makes the video appear smoother, it increases the number of frames that need to be encoded, resulting in larger file sizes. It's a constant negotiation between smoothness and the storage constraints we might be working within.
Video encoding is closely tied to human visual perception. Encoders are built using principles of how our eyes process motion and detail. They intelligently use this understanding to allocate bits in the most effective way, meaning that more visually important parts of the video might get more bits, while less visually important sections get fewer bits. This allows for higher quality while keeping file sizes as small as possible.
Chroma subsampling is a technique that can substantially decrease file size without significantly affecting the visual quality of the video. Moving from, say, 4:4:4 to 4:2:0 can reduce the size of the video by as much as 50%, a particularly helpful approach when ripping DVDs.
Using Variable Bitrate (VBR) encoding is usually more efficient than using Constant Bitrate (CBR). With VBR, the amount of data allocated varies depending on the complexity of each part of the video. This dynamic allocation improves quality while keeping the file size from unnecessarily ballooning. In contrast, CBR uses the same amount of data regardless of scene complexity.
The time it takes to encode a video can differ depending on the chosen settings and codec. While H.265 typically delivers better compression, it can demand a significantly longer encoding time, due to its more complex algorithms. This time factor can be a major concern when dealing with large projects where time is limited.
Some cutting-edge encoders are starting to implement techniques that dynamically adjust how they compress videos based on scene changes. These algorithms analyze the video content in real-time, allowing them to allocate bits intelligently depending on what's happening in the video.
Lastly, it's important to remember that we can further optimize the final video using techniques like noise reduction or sharpening after it has been encoded. Understanding how these steps interact with the initial encoding process can help refine the video quality more precisely.
How to Optimize HandBrake Settings for DVD Ripping and AI Upscaling - Limitations of HandBrake for AI upscaling and alternative solutions
HandBrake, while a strong tool for converting DVDs, isn't ideally suited for advanced AI-powered upscaling. Its core features aren't designed for significantly enhancing video resolution, especially when aiming for substantial increases like going from standard definition to 1080p or higher. Users have noticed that HandBrake's upscaling efforts often produce only marginal improvements, potentially leading to wasted processing time and even a decline in overall quality. For truly effective AI upscaling, more specialized software like Topaz Video Enhance AI or others with dedicated modules for video enhancement tend to yield superior results. This is partly due to their more sophisticated algorithms specifically designed for image enhancement. HandBrake also doesn't utilize the full potential of graphics processing units (GPUs), which can hamper performance when dealing with the demanding computations involved in high-quality upscaling. If top-notch AI upscaling is a priority, opting for programs specifically engineered for that purpose is usually a better choice.
When examining HandBrake's capabilities for AI upscaling, several shortcomings become apparent, leading to a need for alternative solutions and a more sophisticated approach.
Firstly, HandBrake lacks built-in AI features. It relies on standard algorithms rather than intelligent upscaling methods. This means it can't dynamically improve video quality the way AI can, which would be especially useful for increasing resolution and minimizing artifacts.
Secondly, the algorithms HandBrake uses don't adapt to content complexity. Unlike modern AI tools that analyze each frame for optimal enhancement, HandBrake's fixed approach might miss opportunities to refine details based on specific elements within the video.
Thirdly, users sometimes experience artifacts like banding or blockiness during HandBrake's upscaling process, particularly with lower-quality sources. Specialized AI tools are created to minimize these issues, resulting in smoother transitions and more natural-looking visuals.
Furthermore, while HandBrake can be quick for traditional encoding tasks, it lacks the specialized optimizations that AI tools use to accelerate video quality enhancements. This makes it less suitable for high-resolution tasks when time is a factor.
HandBrake mainly utilizes CPU power, limiting its efficiency for users with powerful GPUs capable of handling dedicated AI tasks. Many AI tools are optimized for efficient GPU usage, which translates to faster processing and better image quality.
Additionally, HandBrake might struggle with very low-resolution inputs, producing less satisfying upscaled results that don't fully leverage the potential of modern AI methods.
HandBrake also doesn't offer real-time upscaling, which can be crucial for applications like live streaming or gaming. AI upscaling options are frequently built for real-time processing, making them more adaptable to current multimedia needs.
The upscaling process with HandBrake involves additional encoding steps, which can potentially reduce the final quality. AI solutions often prioritize direct resolution enhancement without the need for multiple encoding stages.
HandBrake also lacks sophisticated user interfaces or guidance on choosing the best settings for different video types. AI efforts often feature user-friendly features that simplify the enhancement process.
Finally, HandBrake's extensive manual controls require a certain level of expertise that not all users possess. AI tools typically require less technical knowledge, enabling users to achieve high-quality results with less effort.
These limitations emphasize that if you're looking for advanced upscaling, you might consider alternatives that leverage AI technologies specifically designed for enhancing video processing.
More Posts from ai-videoupscale.com:
- →7 Free Online Tools to Reduce Video File Size Without Quality Loss in 2024
- →Understanding KLite Codec Pack 176 A Technical Analysis of the 2024 Full Version Features
- →Cross-Platform Video Upscaling Performance Windows 11 vs macOS Sonoma vs Ubuntu 2310
- →Comparing 5 Free and Open-Source Tools for DVD to MP4 Conversion on Windows 10 in 2024
- →Optimizing Video Compression in HandBrake A Step-by-Step Guide for 2024
- →Comparing MP4 and MPEG Key Differences in Video Compression Techniques for 2024