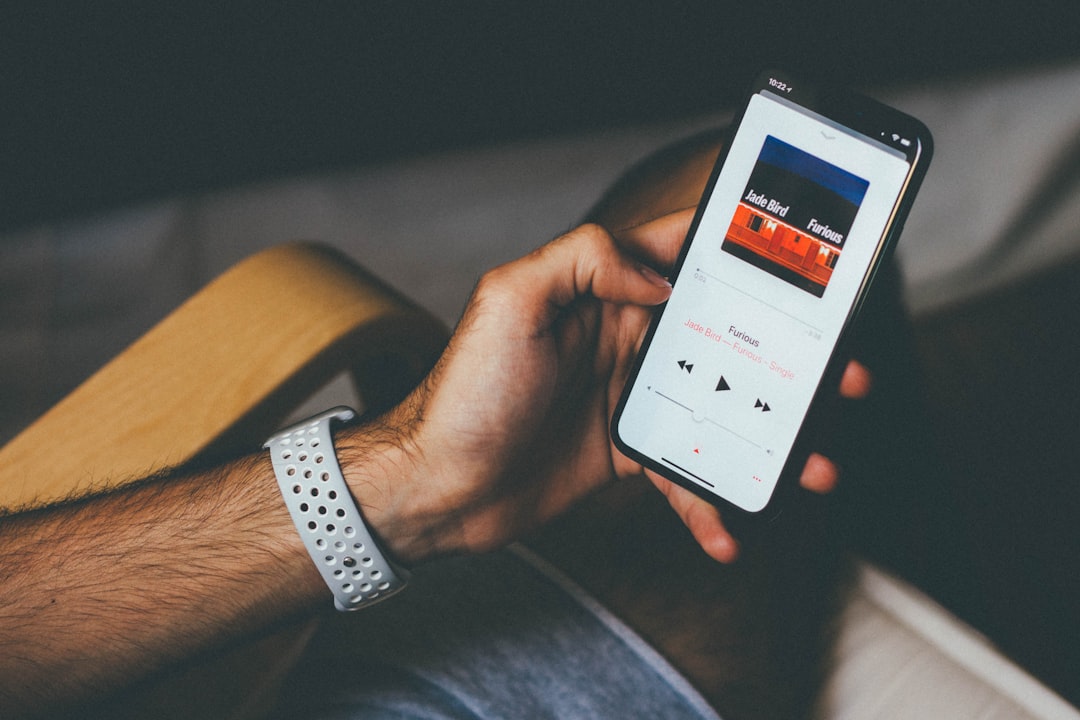Step-by-Step Converting M4A to MP3 on Mac Using Apple Music in 2024
Step-by-Step Converting M4A to MP3 on Mac Using Apple Music in 2024 - Opening Apple Music and Adjusting Import Settings
To kick off the M4A to MP3 conversion process within Apple Music on your Mac, you'll first need to launch the Apple Music application. Once it's open, head to the menu bar and choose Music > Settings. From there, locate the Files tab, which is where the magic of import settings happens. Here, the key is to select "MP3 Encoder" from the "Import Using" dropdown menu. This action instructs Apple Music to convert your chosen files to the MP3 format. You also have the flexibility to fine-tune the output audio quality by adjusting the bit rate setting, allowing you to strike a balance between file size and sound fidelity. Once you've configured the import settings to your liking, simply click OK to confirm your choices and prepare for the conversion.
To initiate the conversion, we first need to access Apple Music's configuration panel. This is done by navigating to the application's settings, located within the Music menu. Within the settings, we'll find the "Files" tab, which is where the import settings reside.
The 'Import Using' option controls the output format, and we can readily select MP3 for broader compatibility. However, it's important to recognize that Apple Music tends to prioritize compressed file sizes, leading to a potential reduction in audio quality unless adjustments are made. This suggests that default settings might not be suitable for those prioritizing quality over file size.
In the settings, we can also specify the bit rate for the conversion. This gives us more granular control over the quality/size trade-off for the MP3 files. There is also the option to choose different audio formats (e.g. AAC), though this article is focused on MP3. It's interesting to note that even with MP3, if we choose a higher bit rate to get better quality, we'll incur a bigger file size, which might not always be desirable.
For individual files, Apple Music provides a "Convert to Import Preference" option. This is useful if we want to selectively convert certain files without affecting all conversions. However, there are a few caveats. Any files being converted should be completely downloaded and not DRM-protected. This is something to consider for iTunes Store purchases and CDs, where limitations may apply.
After making the desired changes, Apple Music saves the new MP3 files in the library. This suggests that it seamlessly integrates the converted audio into the existing structure. Also, Apple Music's interface allows sharing these converted files, making it easy to add them back into the Music application. This is convenient, but again, it highlights the fact that Apple Music's intuitive interface can obscure a lot of the underlying complexities of the format conversion.
While the settings are easy to access, it's worth taking some time to understand the implications of choosing different bit rates and output formats. We might also miss details about the impacts on metadata, which is especially important for efficiently organizing large libraries. This process of tweaking settings can, therefore, be a useful learning experience beyond simply converting files, as it also offers a chance to explore the relationship between format and audio fidelity.
Step-by-Step Converting M4A to MP3 on Mac Using Apple Music in 2024 - Adding M4A Files to Your Library
Adding M4A files to your Apple Music library is a necessary first step before converting them to MP3. If the M4A files aren't already in your library, you can easily import them by dragging and dropping them from Finder into the Apple Music window. This ensures that the files are readily available for conversion within Apple Music. Once they're in your library, you can select the M4A files you want to convert to MP3, paving the way for the conversion process. Apple Music's approach streamlines file management, but you'll want to stay organized with your library, especially when dealing with various audio formats like M4A and MP3. This process, however, might not be ideal for users who place importance on maintaining and editing intricate metadata details associated with each file. While convenient, there are some things Apple Music simplifies to the point where some might find it oversimplified, which could limit control and flexibility.
Okay, let's explore the world of M4A files and their relationship to our MP3 conversion journey. M4A files often use AAC compression, which can potentially yield higher sound quality compared to MP3 at the same bit rate. This suggests that M4A might be a more efficient codec in some scenarios, particularly when balancing audio quality and file size.
One interesting aspect of M4A is their tendency to store a wealth of metadata – think cover art and detailed track information. However, this advantage comes with a caveat. During conversion, there's a risk of losing some of this valuable data if we aren't careful about how the conversion process handles metadata. It seems the trade-off here is between file format compatibility and information richness.
DRM, that ever-present spectre in digital media, can also create roadblocks when dealing with M4A files. If a file was purchased from the iTunes Store, it might have DRM restrictions, effectively preventing us from converting it to MP3. This highlights the constraints that DRM can impose on how we use and manipulate our music.
It's also worth acknowledging that the idea of MP3 being inherently more efficient in terms of file size isn't always true. M4A's compression algorithms can often lead to smaller files compared to MP3 for the same perceived audio quality. This adds a layer of complexity to the decision of which format is truly 'better'.
When it comes to bit rates, MP3 offers a fairly straightforward range of options. However, M4A often benefits from a more nuanced approach to bit rate management. This means we might be able to achieve decent quality at lower bit rates, which could be beneficial for those who are primarily concerned with casual listening and don't need pristine fidelity.
Although MP3 is often praised for its cross-platform compatibility, M4A isn't as widely supported. This can lead to issues when playing the files on certain devices or with specific software. This compatibility constraint needs to be taken into consideration when we are deciding which format is best for our specific use case.
The conversion from M4A to MP3 is a lossy process, meaning we're inevitably going to lose some audio quality. When we re-encode, it's possible to introduce undesirable audio artifacts, especially at lower bit rates. This aspect seems to suggest a limit on the number of times we can re-encode a file and still maintain a reasonable level of quality.
M4A often maintains a better dynamic range compared to MP3. This is important because it means the file can represent a wider range of audio signals, from very soft sounds to very loud ones. This feature is relevant in certain listening situations, like when the background noise is very low, and we can potentially enjoy a more dynamic listening experience.
Apple Music's library integration offers convenient organization after conversion, which is great. However, this ease-of-use can obscure the actual details of file management which can become a real consideration when dealing with large music libraries. It's useful to recognize that the interface is simplifying a complex process that might have underlying impacts on the way we manage our data.
With the emergence of newer formats like Apple Lossless Audio Codec (ALAC), the discussion surrounding M4A becomes even more nuanced. Users are increasingly faced with a trade-off between uncompressed audio quality, and file size and compatibility considerations associated with more established formats. It seems as if the field of digital audio is constantly evolving and there might not be a single best choice in every situation.
Step-by-Step Converting M4A to MP3 on Mac Using Apple Music in 2024 - Selecting and Converting the M4A File
To convert M4A files to MP3 within Apple Music on your Mac, you'll first need to make sure those M4A files are in your Apple Music library. Once they are, you can access the import settings, found in the Music settings under the "Files" tab. There, you'll want to select "MP3 Encoder" for the conversion process. This step is vital as it sets the output format to MP3, impacting both the file's compatibility with different devices and systems, and the resulting audio quality. While MP3 is generally very compatible, keep in mind that the conversion to MP3 from M4A involves some loss of audio quality, a consequence of the format's 'lossy' nature. So, it's helpful to understand the implications of bit rate settings when converting. Choosing a lower bit rate reduces file size but can decrease quality, whereas a higher bit rate maintains quality at the expense of bigger files. By understanding these options, you can perform the conversion in a way that suits your needs for both compatibility and audio quality.
When dealing with M4A files, it's insightful to understand their characteristics and how they compare to the more ubiquitous MP3 format. M4A often leverages the AAC codec, which is generally considered more efficient in compressing audio data than MP3. This suggests that, given the same bit rate, M4A can retain a greater level of sound fidelity, potentially producing a higher-quality listening experience for the same file size.
M4A files are notable for their ability to store rich metadata information. This can include things like album art, lyrics, and track details. However, this advantage can become a liability during the conversion process. If not managed correctly, converting M4A to MP3 can lead to the loss of some of this metadata, which can hinder the ability to organize and browse a large music library.
It's also crucial to consider the presence of DRM (Digital Rights Management) in certain M4A files. Files obtained from stores like the iTunes Store may have DRM restrictions that prohibit their conversion to MP3. This is a major point to acknowledge, as it can severely limit our control over how we use and process audio files.
One interesting aspect of M4A is their typically wider dynamic range compared to MP3. This means that they have the capacity to represent a larger range of audio signals, from very quiet sounds to very loud ones. This feature can be advantageous in scenarios where you are listening to music in a very quiet environment, potentially providing a more nuanced and involving listening experience.
It's also noteworthy that MP3 doesn't always translate to smaller file sizes when contrasted with M4A. The compression algorithms used in M4A can sometimes result in smaller file sizes compared to MP3 for the same level of perceived audio quality. This adds a layer of complexity when selecting a preferred format, as it's not always a simple decision based solely on a desire for smaller file sizes.
When we delve into bit rates, we observe a potential advantage for M4A. While Apple Music offers a variety of bit rate choices for MP3 conversions, M4A files tend to maintain a good level of audio quality even at lower bit rates. This can be beneficial for those seeking to conserve storage space without a dramatic reduction in sound quality during day-to-day listening.
It's important to realize that converting from M4A to MP3 is what's called a lossy process. Essentially, it's impossible to avoid some loss of audio quality during the conversion, and this loss can become more pronounced at lower bit rates. It's also crucial to be mindful that re-encoding audio repeatedly can lead to the introduction of audio imperfections. This suggests that if you are repeatedly converting files between formats, you can potentially introduce audible artifacts that degrade the quality over time.
While MP3 is known for its broad platform and device compatibility, M4A files are not universally supported. This means you might encounter situations where an M4A file won't play correctly on certain hardware or software. This compatibility challenge should be carefully considered when deciding which format best meets your individual needs.
As technology advances, the audio landscape continues to evolve. New codecs like Apple Lossless Audio Codec (ALAC) are entering the market, presenting new considerations for audio enthusiasts. This underscores that the choice of audio format might need to be reassessed over time as new standards gain momentum and wider adoption.
Ultimately, the conversion of M4A to MP3 involves making decisions about the trade-off between audio quality and file size. Choosing a higher bit rate will generally translate to better quality but can lead to larger files that take up more space. Finding the sweet spot that balances these two factors depends on your specific needs and listening preferences, and it's important to understand that it might not be a simple matter of selecting one format over another.
Step-by-Step Converting M4A to MP3 on Mac Using Apple Music in 2024 - Locating the Newly Created MP3 File
After converting your M4A file to MP3 within Apple Music, finding the newly created MP3 file is quite simple. It will appear in your music library, right next to the original M4A file. To easily spot it, you can sort your library by the "Date Added" field, which will place the newly created MP3 file at the top of the list. Additionally, you can right-click on the MP3 file and use the "Show in Finder" option to quickly locate its exact position on your Mac's storage. This integration between Apple Music and Finder makes managing converted files convenient, as you can readily access them within your file system. While it might seem like a small detail, the ability to easily access these files is beneficial for those who wish to maintain more explicit control over their music library and how it interacts with their overall Mac file structure.
Once the conversion process is finished, you'll find the newly created MP3 file nestled alongside the original M4A in your Apple Music library. It's usually a good idea to sort your library by "Date Added" to quickly spot it at the top. This is a straightforward way to find the newly converted files.
However, there's more to the story than meets the eye. The newly created MP3 file will typically reside within the standard Music directory within your user folder on the Mac. This might seem obvious but can sometimes cause confusion for users who habitually save files elsewhere.
macOS uses Spotlight for file searching. This indexing feature kicks in after an MP3 file is generated, allowing you to locate it almost immediately. This is particularly helpful if you're dealing with a large music collection.
While the conversion happens, metadata carried over from the original M4A file can often be directly viewed within the Finder. This allows you to still see information like song titles, album art, and artist details.
It's worth noting that the size of the MP3 file can fluctuate depending on the bit rate settings used during the conversion. Interestingly, if you opt for high quality, the MP3 file may end up larger than the initial M4A. This might surprise some folks who assume MP3s always come in at smaller sizes.
Since the conversion to MP3 is a lossy compression, you might occasionally observe small imperfections or audio artifacts in the new MP3 file, particularly if you choose a lower bit rate. This highlights the delicate balance between sound quality and file size. Experimentation is often necessary to achieve the desired outcome.
If you add the MP3s to playlists right after they're created, you can readily locate and play them without having to navigate your Mac's file system. This creates a more integrated and convenient experience.
Also, if you've enabled iCloud sync, Apple Music can automatically synchronize your newly created MP3 files to iCloud. This means you'll be able to access them across all of your devices, which is handy. However, it also raises potential concerns about storage limits.
There's another wrinkle to be aware of. If you've chosen the "Convert to Import Preference" option, the converted MP3 file will be saved in accordance with the import preferences, which might differ from the usual Music directory, and it can lead to some surprising file locations.
There's a fascinating psychological aspect to all of this, too. Research suggests how we perceive audio quality isn't solely dependent on technical specs of the file, but also influenced by the context in which we're listening. This means that the exact same converted MP3 might sound subtly different depending on the device or environment.
Finally, while MP3 is very widely compatible, it's still a good idea to check that your converted MP3s play correctly on the devices where you intend to listen to them. Older or less common players might have issues with certain MP3 encodings, highlighting the importance of a quick test before assuming everything's fine.
Step-by-Step Converting M4A to MP3 on Mac Using Apple Music in 2024 - Troubleshooting Common Conversion Issues
When converting M4A files to MP3 on a Mac, you might encounter a few common issues that can impact the outcome of your conversion. One frequent hurdle is DRM protection, often found on files purchased from the iTunes Store. This DRM can prevent conversion, leaving you unable to convert certain files to the MP3 format.
Another concern is potential audio quality changes. While you might expect a higher bit rate during conversion to result in noticeably better audio, it's important to remember that the MP3 format is lossy, meaning some data is inevitably discarded during conversion. This can lead to a less-than-ideal outcome even with the best settings.
Lastly, you should be aware that conversion can sometimes lead to the loss of important metadata associated with the original M4A file. This information, such as album art, artist names, and track details, can help to organize your music library. Losing this metadata can result in a less organized and harder-to-navigate library.
By understanding these potential obstacles, you're better prepared to troubleshoot and address any issues that might arise during the conversion process. This awareness can help make the entire experience more seamless and ensure a successful M4A to MP3 conversion on your Mac.
When converting M4A to MP3 using Apple Music, several surprising things can happen. For instance, M4A files, often compressed using AAC, might surprisingly result in less noticeable audio degradation than MP3 at similar bitrates. This challenges the commonly held belief that MP3 is universally more efficient.
Also, valuable metadata like album art and lyrics are at risk of being lost during conversion. While it’s easy to initiate the conversion, users may not realize how the chosen settings influence the preservation of metadata. It’s often a trade-off between the conversion process and metadata handling, which isn't always made explicit.
Another unexpected wrinkle is iTunes Store purchases. Some M4A files from the store might have DRM restrictions that prevent them from being converted to MP3. This can catch users off guard, particularly when they assume purchased content can be freely managed.
Furthermore, MP3s might actually be larger than the original M4A files, especially if a high bitrate is used during conversion. This can be confusing given that MP3 is often associated with smaller file sizes.
Additionally, the M4A format can yield a wider dynamic range compared to MP3, resulting in a more nuanced listening experience, especially in quiet environments. This underscores how subtle differences between formats can impact the listening experience.
The process of repeatedly converting files between formats, particularly lossy ones, can unfortunately introduce audio imperfections, often called artifacts. Users may not realize the cumulative impact of repeatedly re-encoding audio.
Another thing that can lead to confusion is the default location of converted files. While Apple Music shows the converted MP3s, they are often stored within the default Music directory within the user folder on the Mac, and users may not be aware of this.
macOS' Spotlight search function, however, makes it incredibly easy to find these MP3s once they are generated. This handy feature may go unnoticed by users who expect to manually hunt through directories.
Also, research into how we perceive audio suggests that a converted MP3 file could subjectively sound subtly different depending on the context in which we're listening to it, like the device or environment. This implies that audio quality perception isn't only about the technical aspects of the file itself.
Lastly, enabling iCloud sync for automatic syncing of MP3 files might lead to storage issues down the line, as users may not consider that the storage space used for these files can impact their iCloud account. This suggests that there's a hidden cost to the convenience provided by automatic syncing.
In conclusion, converting M4A to MP3 using Apple Music might involve unexpected behaviors that are good to be aware of before engaging in the process. Understanding these nuances can help users to avoid surprises, manage their libraries more effectively, and achieve a desired level of audio quality while maintaining their desired balance between file size and compatibility.
Step-by-Step Converting M4A to MP3 on Mac Using Apple Music in 2024 - Exploring Alternative Conversion Methods for Mac Users
While Apple Music provides a built-in method for converting M4A files to MP3, exploring alternative approaches can be beneficial for Mac users. Several dedicated audio converter applications, like Cisdem and EaseUS VideoKit, offer user-friendly interfaces that simplify the conversion process, allowing users to easily select their files and choose their desired output format. These tools generally give you greater control over the quality and settings of the conversion. For those more comfortable with technical processes, FFmpeg provides a command-line option to execute conversions with a high degree of customization. Finally, free online converters offer a quick and easy way to convert files without installing software, although these options often come with restrictions on file size or quality. By exploring these various avenues, Mac users can find the conversion method that best aligns with their needs and experience level, leading to a more efficient and satisfactory audio file conversion experience.
When exploring options beyond Apple Music for converting M4A to MP3 on a Mac, a few intriguing observations emerge. Firstly, Apple Music leverages macOS's native environment, potentially leading to faster conversion speeds compared to third-party solutions that might need installation or updates. However, this speed advantage might come at a cost if the conversion quality is a primary concern.
Each time we convert M4A to MP3, some audio quality is lost due to the nature of compression. Some specialized audio tools offer conversion techniques that minimize this degradation through advanced algorithms. This suggests a potential advantage of exploring specialized software over the default conversion method in Apple Music.
When it comes to compression efficiency, M4A, usually using AAC, can often maintain higher sound quality at lower bitrates compared to MP3. This detail hints at a possible reason why some audio enthusiasts might favor M4A over MP3, especially if they value audio quality over file size.
While MP3's wide compatibility is valuable, the drive for MP3 might sometimes disregard lossless formats like ALAC. ALAC can maintain higher audio fidelity without the quality compromise inherent in MP3's lossy compression. This opens up interesting questions about the merits of seeking the most widely compatible format vs. prioritizing uncompromised audio quality.
Many Mac users might not realize that several apps enable batch conversions, which means converting multiple M4A files to MP3 at once. This capability is a considerable time saver compared to the one-by-one approach in Apple Music and might be preferable for those with large collections of files.
Repeated audio conversions, especially if the files were originally in M4A format, can lead to an accumulation of minor audio imperfections. Recognizing this can encourage more thoughtful practices related to converting and re-encoding audio files to minimize this potential issue.
In terms of file organization, various third-party tools can potentially manage metadata better than Apple Music. This metadata—including album art and lyrics—can get lost during conversions, but some specialized converters might do a better job of preserving it.
Even though MP3 is very common, M4A files frequently have a broader dynamic range. This means they can represent a larger range of audio signals, which is noticeable in quiet listening environments. This implies a subtle advantage to M4A for listeners who are especially sensitive to variations in quiet sounds.
While MP3 playback is supported across a wide range of devices and platforms, certain encodings generated by specific bitrates in the MP3 format might not work on older players. This suggests that even with MP3, we don't have a universal guarantee that every player will play every generated MP3 correctly.
Converting files often results in larger-than-expected file sizes, particularly when opting for higher bitrates in the conversion process. Mac users need to be more mindful of storage when engaging in conversions, as the assumptions that MP3s are always smaller than M4A counterparts might not be true in every scenario.
By understanding these details, Mac users can make more informed decisions when choosing the best tools and methods for their audio conversion needs. The ideal balance between format, quality, file size, and ease of use can vary depending on individual preferences and intended use, and the choice isn't always straightforward.
More Posts from ai-videoupscale.com:
- →Exploring Any Video Converter's AI-Enhanced Upscaling Capabilities in 2024
- →ISO Creation A Comprehensive Guide to Converting DVDs for AI Video Upscaling
- →Understanding MXF to MP4 Online Conversion File Size Limitations and Processing Speed Analysis 2024
- →Does Video Format Matter for AI Upscaling? Navigating Conversions and Quality
- →Streamlining Video Formats A Comparative Analysis of Online MP4 Conversion Tools in 2024
- →Comparing Cloud-Based Video Encoders Performance and Compatibility in 2024