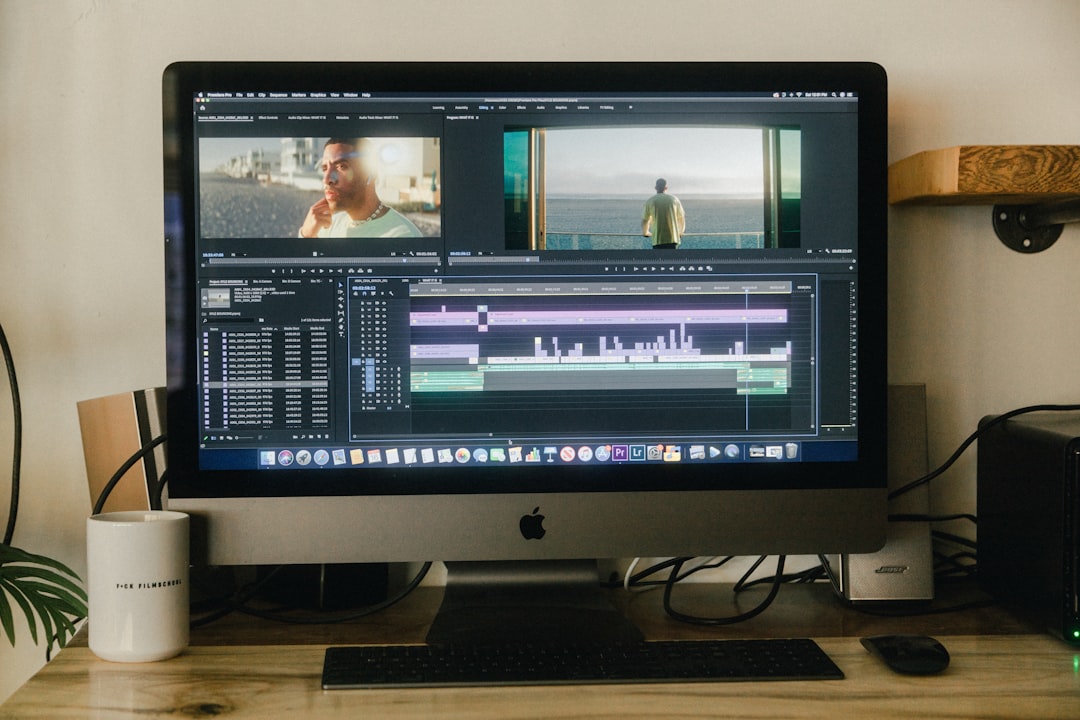Understanding Resolution Limitations in iMovie 2024 First-Clip Lock and Workarounds
Understanding Resolution Limitations in iMovie 2024 First-Clip Lock and Workarounds - First Clip Resolution Lock How it Works in iMovie 2024 Timeline
In iMovie 2024, the resolution of your video project is fundamentally determined by the very first clip you place on the timeline. This "first clip resolution lock" acts as a foundational setting, potentially limiting your ability to easily change the project's overall resolution later. If you want to work in a higher resolution like 1080p, you need to start by adding a 1080p clip to the timeline. You can then adjust settings as needed and subsequently delete the initial clip. If you find yourself stuck with a lower resolution project, a possible solution is to copy your existing clips into a new project that begins with a higher-resolution clip. This can help "unlock" more advanced resolution options. While you can export your video at a resolution higher than your original clips, this export option is constrained by the limitations set by that first clip.
The iMovie timeline offers tools for refining your video, such as trimming and rearranging clips. However, understanding how the first clip resolution lock impacts your editing options is crucial to maximizing your creative potential. It's a strange design choice that restricts users and may force inconvenient workarounds when attempting higher quality projects.
1. In iMovie 2024, a curious behavior has emerged: the resolution of your entire project is dictated by the first video clip you place on the timeline. This "First Clip Resolution Lock" essentially sets the project's resolution from the get-go, which influences the final exported quality of your video.
2. The way it functions is that iMovie automatically adjusts the project's dimensions to match the first clip's resolution. This ensures consistent visuals, but it also restricts you from easily mixing and matching resolutions within the same project.
3. If your project begins with a lower resolution clip, such as 720p, and you later insert 1080p or 4K footage, there's a high chance of a quality downgrade. Re-scaling to accommodate the resolution difference can lead to noticeable pixelation and loss of fine details, which is a noticeable limitation of this feature.
4. This is especially noteworthy when you consider your target export quality. For instance, if you envision a 4K export, but start with a lower-resolution clip, it might be challenging or even impossible to achieve without some undesirable consequences. High-resolution projects, once locked in with a low-resolution first clip, simply cannot be easily downgraded without compromises.
5. iMovie simplifies resolution management by using this hierarchy, making the first clip a dominant factor in setting the resolution. While intended to streamline the editing experience, it can also be frustrating when you want to flexibly shift between different resolutions midway through your project.
6. The source of the clips can also unknowingly contribute to the resolution lock. Footage from smartphones, cameras, or other devices might have varying default resolutions, and this can unwittingly restrict you to a lower quality output if your first clip comes from a device with more limited capabilities.
7. Understanding how this resolution lock impacts the editing workflow is paramount, especially for users aiming for specific export resolutions. Professional video editing often requires high fidelity output, so this resolution lock, if not taken into account, could cause some unwanted headaches down the line.
8. This feature isn't just limited to video—audio and image assets added to the project are also subjected to the resolution set by the first clip. It appears iMovie aims for a consistent experience across different media types but this can create challenges if you have a mix of different quality assets.
9. There is a workaround: create multiple project files and use them to compare the outcomes of your editing decisions. By starting each new project with a different resolution clip, you can investigate how the resolution lock impacts your specific video content and see what gives you the best results.
10. Planning your timeline strategically is important. Choosing the correct first clip can save you considerable time and hassle during the editing and exporting process, as you won't be fighting with the iMovie's decision for you later. Understanding how this resolution lock impacts workflow is key to better leveraging this software feature.
Understanding Resolution Limitations in iMovie 2024 First-Clip Lock and Workarounds - Mac vs iOS Version Resolution Control Differences
1. While both macOS and iOS versions of iMovie 2024 can handle 4K resolution, there's a noticeable difference in the maximum frame rate supported. The Mac version can handle 60 frames per second (fps) in 4K, offering smoother motion and better detail capture. However, the iOS version typically caps at 30 fps for 4K, potentially impacting how motion is represented when compared to the Mac version.
2. The user interface significantly impacts the level of control users have over resolution. Mac's interface provides a more extensive view of project timelines and settings, making it easier to manage different resolutions. iOS, on the other hand, simplifies the interface for touch-based interactions, which can sometimes obscure resolution-related controls and make them less accessible. This difference in user experience can create challenges when trying to manage complex projects with varied resolutions.
3. Despite the outward appearance of similar features, there are inconsistencies in how resolution adjustments are internally processed between the two versions. This can lead to some unpredictable behaviors if you're combining clips edited on both Mac and iOS in the same project. The resulting quality can be less than ideal in such cases, possibly due to differing internal resolutions being handled inconsistently.
4. Managing files also differs. The Mac version usually offers more options when it comes to file handling and exporting, potentially enabling more control over how resolution is exported. The iOS version tends to have a more restricted file management system, especially when handling larger files associated with higher resolutions. This can significantly limit your output options and affect your ability to achieve the resolution you desire.
5. The speed at which iMovie processes and renders your projects is noticeably different between Mac and iOS. This is largely due to the more robust hardware acceleration typically available on a Mac. When working with high-resolution files, you'll likely notice that the Mac version processes projects more quickly than its iOS counterpart, which can be a significant factor for users working on large projects.
6. The underlying algorithms used for compression of both video and audio vary across platforms. The Mac version provides access to more advanced compression options that usually result in higher-fidelity output when dealing with higher resolutions. The iOS version relies on simpler encoding methods, which may lead to some resolution loss during export.
7. Mac users benefit from a broader set of color correction and grading tools. This includes the ability to perform fine-grained color adjustments at higher resolutions. These features can be difficult to perfectly match when transitioning projects between iOS and Mac versions. As a result, you may experience slight color variations and overall degradation in quality when transferring projects across platforms.
8. Multi-camera editing, where multiple camera angles are combined, is noticeably more refined on the Mac version. It can better manage varying resolutions and formats within the same project. iOS, however, appears to struggle with handling similar projects effectively, particularly when encountering differing resolutions in different clips. In some instances, the initial clip's resolution can become dominant, effectively locking the entire project to a lower resolution.
9. The Mac version provides a larger set of export options and settings when you want to finalize your project. This includes direct control over the video compression used and more precise options for the final exported resolution. iOS, while capable of exporting video, has a more limited selection of settings, reducing the fine-grained control over resolution in the final output.
10. Collaborative workflows, where multiple users edit the same project, are much more reliable on the Mac due to the greater capacity to manage larger file sizes. Mac also readily supports external storage and cloud-based services, which is a significant factor when dealing with large, high-resolution video projects. iOS versions have inherent limitations that make collaboration with high-resolution projects more challenging.
Understanding Resolution Limitations in iMovie 2024 First-Clip Lock and Workarounds - Project Settings Access Through Timeline Corner Menu
Within iMovie 2024, accessing project settings, including resolution, is conveniently located within the timeline's upper-right corner menu. This streamlined approach allows users to modify settings directly while working on their video, making for a smoother editing workflow. You can quickly adjust settings like resolution, frame rate, and aspect ratio without needing to navigate multiple menus, which can save a considerable amount of time, especially for frequent adjustments.
The timeline's corner menu offers a real-time view of any resolution changes, which is very helpful for visually understanding your edits as you go. This kind of visual feedback can prevent mismatches in quality as you combine clips and refine your edits. However, it's worth noting that this convenient feature doesn't bypass the initial resolution restriction imposed by the first clip in your project. In other words, while you can tweak settings, the fundamental resolution is still linked to that very first clip. This can be misleading for newer users, who might think they have more flexibility than they do. It could lead to frustration later on when they realize that their export quality is constrained by that original resolution.
Beyond just resolution, the corner menu provides a quick way to manage other essential project aspects. For example, you can easily adapt the frame rate or aspect ratio of the project, letting you fine-tune the overall appearance of your videos without extensive menu digging. This kind of quick access is particularly helpful for collaborative projects as it lets team members easily confirm settings and maintain a consistent look for their contributions. It's a trend we're seeing in more applications - a user-centered approach that focuses on keeping important controls visible and accessible during the editing process.
From a technical viewpoint, having resolution settings readily available in the timeline, instead of buried in separate menus, can reduce user errors and enhance workflow efficiency. It helps prevent accidental shifts between resolutions while allowing users to consistently monitor the current project settings. This design choice reflects a growing emphasis in software development on making tools as intuitive and streamlined as possible. It helps the user understand the project parameters more easily.
While this corner menu feature is a welcome addition for its ease of use, it also brings to the forefront the complexities of balancing user-friendliness with underlying limitations. In iMovie's case, the first-clip resolution lock presents a fundamental restriction on editing flexibility. As more features and controls become accessible within the iMovie interface, it's crucial to acknowledge such fundamental limitations to fully utilize the software effectively. The developers might want to re-evaluate the first-clip lock and provide users with greater flexibility in controlling the output resolutions.
Understanding Resolution Limitations in iMovie 2024 First-Clip Lock and Workarounds - Memory Management Tips for Large Resolution Projects
Working with high-resolution projects in iMovie 2024 requires careful attention to memory management to avoid performance hiccups and storage issues. A significant limitation is that the very first clip you add to your timeline determines the project's resolution. This "first clip resolution lock" can restrict your flexibility, making it difficult to smoothly transition between different resolutions throughout the project. Furthermore, using resolutions like 4K can create enormous files, potentially causing storage issues and putting strain on your computer's processing power. To mitigate these problems, you can free up space by managing your iMovie files and by optimizing the settings you use when you export your videos. It's clear that understanding how your project settings interact with the quality of the source video clips is crucial to efficiently manage your iMovie projects and successfully export your high-resolution videos. Failing to understand this can cause issues that seem difficult to correct. Careful planning, especially for those who expect to deliver high-resolution projects, is essential to minimize the risks associated with editing in iMovie.
1. Managing memory in projects with high resolutions, like 4K, presents a unique set of challenges. For example, the concept of "texture memory" becomes crucial. High-resolution video clips inherently require larger textures to represent the details within the frame. This increased demand for texture memory can quickly consume RAM, leading to noticeable slowdowns if your system doesn't have enough available memory to keep up.
2. The color depth of your initial clip is another factor influencing memory usage. If your first clip is HDR (High Dynamic Range), it necessitates a significantly larger chunk of memory compared to a standard SDR (Standard Dynamic Range) clip. This basically doubles your memory requirements, making efficient management a more critical concern during edits.
3. Different video encoding algorithms impact memory usage in varying ways. HEVC (High Efficiency Video Coding) is known for providing excellent compression for high-resolution video, which can be helpful for storing large files. However, it ironically uses more memory during the processing and editing phases. This is something to keep in mind if you're working on a system that has a limited amount of RAM available. Older systems might struggle.
4. Using proxies is a popular workaround for dealing with large, high-resolution footage. Proxies are essentially lower-resolution placeholders for your original clips, allowing for smoother editing and previewing. While helpful, this approach does add another layer of complexity to your workflow, requiring extra storage and careful management of the original and proxy files.
5. Behind the scenes, iMovie is constantly monitoring and allocating memory resources. If you're doing something that causes a sudden jump in memory demand—such as applying complex effects—it can lead to unexpected behavior, like choppy playback or even crashes. It highlights how important having enough RAM really is for smoother editing experiences.
6. The type of storage device you use has a major impact on memory management and iMovie's responsiveness. Using a fast solid-state drive (SSD) is a good way to improve loading times and the overall smoothness of edits. Traditional hard disk drives can often bottleneck input/output operations, particularly with large files, causing noticeable delays in response time while editing.
7. That resolution lock we talked about earlier can also inadvertently limit the quality of any effects or transitions you apply. If your first clip was low resolution and you're adding higher-resolution assets, those effects may not render properly, potentially leading to unpleasant visual artifacts that compromise the overall quality.
8. iMovie does have multi-threading capabilities, which helps distribute the processing load across multiple cores of your CPU and improve performance when rendering large files. However, it's not a universal solution. Some operations are still more CPU-intensive than others. Being aware of which tasks are resource-heavy can help you adjust your workflow to avoid bottlenecks and keep iMovie running smoothly.
9. iMovie uses something called "memory paging" as a way to handle situations when RAM usage becomes extremely high. Basically, it swaps out less-used data from RAM and stores it on the disk. This allows you to work with larger projects, but data retrieval from a disk is much slower compared to accessing it directly from RAM. This can cause noticeable slowdowns and frustrating lags when editing.
10. Real-time playback, which is crucial for seamless editing, can suffer significantly when you're dealing with high-resolution files. It depends on the system's ability to quickly process and display the video data. If your system's memory is overloaded, you can expect dropped frames or unresponsive controls, significantly impacting the editing experience. This can be a real productivity killer when trying to do more creative work.
Understanding Resolution Limitations in iMovie 2024 First-Clip Lock and Workarounds - Resolution Upscaling Options Between 1080p and 4K
When deciding between 1080p and 4K resolution, you need to consider a few things that affect the final video quality. 4K resolution has significantly more pixels than 1080p, leading to crisper, more detailed images. But, if you're enhancing 1080p content for a 4K screen, you'll need a process called upscaling. Upscaling tries to improve the quality, but it essentially has to guess what pixels are missing based on the existing ones. This can result in a noticeable reduction in image quality, especially if the original footage isn't very good. Whether you choose 1080p or 4K also depends on the type of video you are making and how powerful your computer is because working with 4K can really put a strain on system resources, especially with the current memory and storage constraints in programs like iMovie 2024.
Understanding Resolution Limitations in iMovie 2024 First-Clip Lock and Workarounds - Audio Sync Fixes When Changing Clip Resolution
When you adjust the resolution of clips within an iMovie 2024 project, especially when dealing with the first-clip resolution lock, you might encounter audio sync issues. This can happen because iMovie sometimes struggles to maintain the correct timing between audio and video when different resolutions are combined. It's a somewhat common problem that can be quite disruptive to the editing process.
Fortunately, there are ways to minimize or fix these audio sync problems. You can try examining the clip settings to ensure everything is consistent. Detaching the audio from a video clip and then carefully aligning it manually can help. In some cases, you might need to convert the video file formats, possibly using tools designed for that purpose like Handbrake. This can help iMovie handle the differing resolutions more smoothly and prevent sync problems. Resampling audio files can also be useful. Many audio-related sync issues during export can be fixed by changing the sample rate to 48 KHz, which is a common standard in video editing. It's particularly helpful if you're experiencing synchronization problems in longer videos, complex projects, or when working with a mix of clips in different formats.
Essentially, paying close attention to your clip selection and editing techniques can help avoid many audio sync problems. If you encounter these issues, experimentation with these troubleshooting methods can often lead to a successful solution. However, this situation is yet another consequence of the somewhat strange and inflexible nature of the first-clip lock feature in iMovie 2024.
More Posts from ai-videoupscale.com:
- →AI Video Upscale Apps Insights for 4K
- →What to expect from 7900 XTX for 4K video upscaling
- →Best Budget Laptops for Casual Video Upscaling Intel i3 vs i5 Performance Analysis Under $500
- →Benchmarking NVIDIA Image Scaling (NIS) vs Display Scaling Impact on Frame Rates and Image Quality in 2024
- →Comparative Analysis AI-Driven Photo Enhancers vs Traditional Upscaling Methods in 2024
- →Quality Considerations When Converting AVI to MP4 A Technical Guide to Upscaling Results